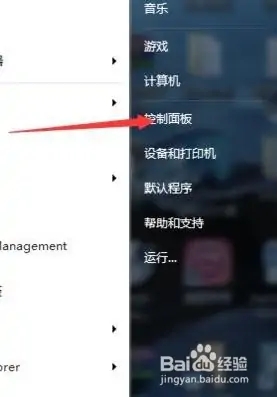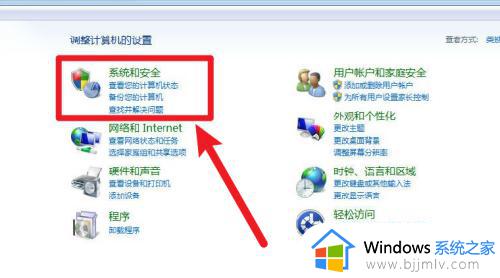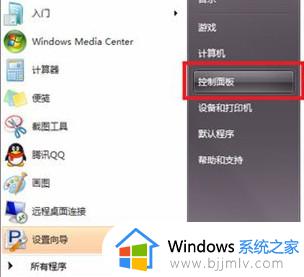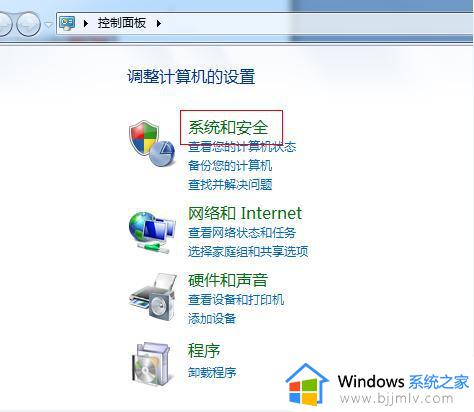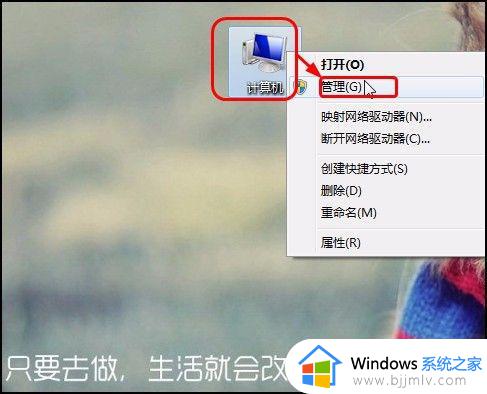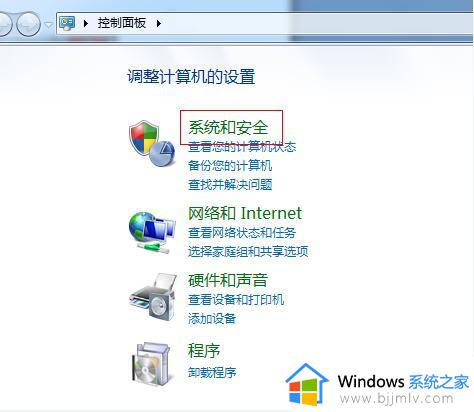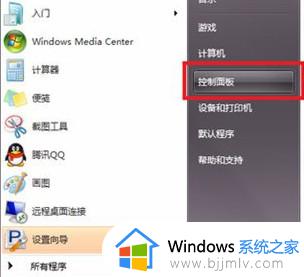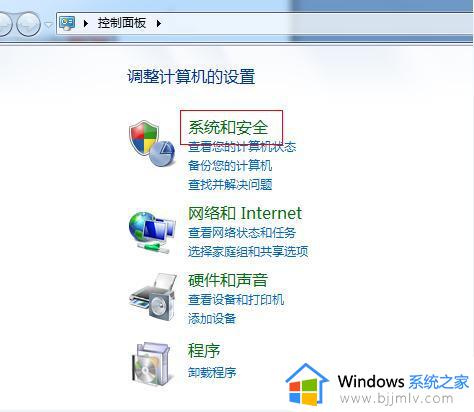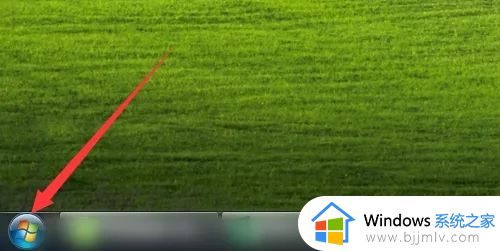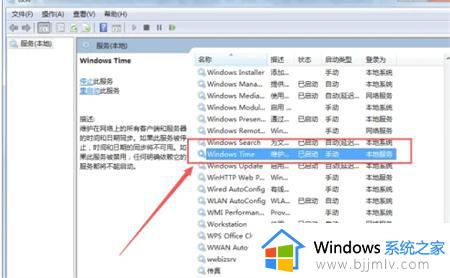windows7关闭更新在哪里设置 windows7关闭自动更新的2种方法
目前微软早已经对windows7系统停止了更新技术支持,因此很多用户都会选择最新版的系统来进行安装,当然有小伙伴由于安装的windows7系统版本不是最新的,因此时常总是会出现微软的更新提示消息,对此windows7关闭更新在哪里设置呢?今天小编就给大家分享一篇windows7关闭自动更新的2种方法。
具体方法:
方法一、
1.点击开始---控制面板---选择系统和安全;
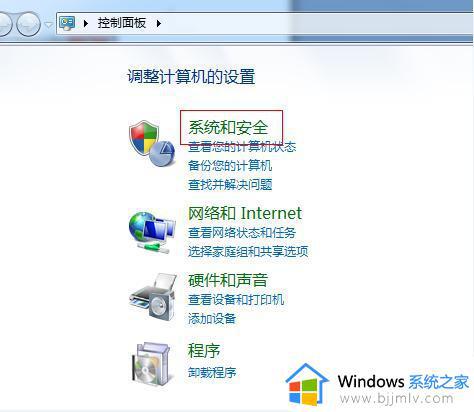
2.找到“Windows Update”下的“启用或禁用自动更新”如图红框所示;
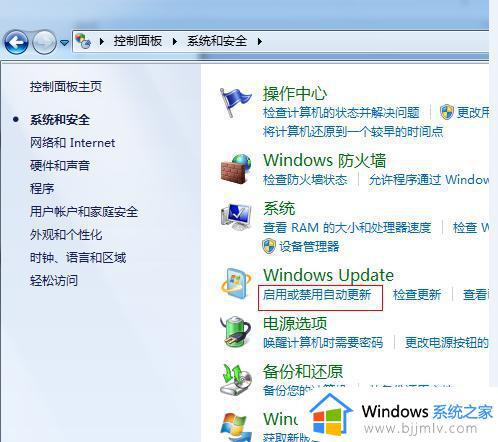
3.在此“重要更新”内选择“从不检查更新(不推荐)”再按“确定”即可。
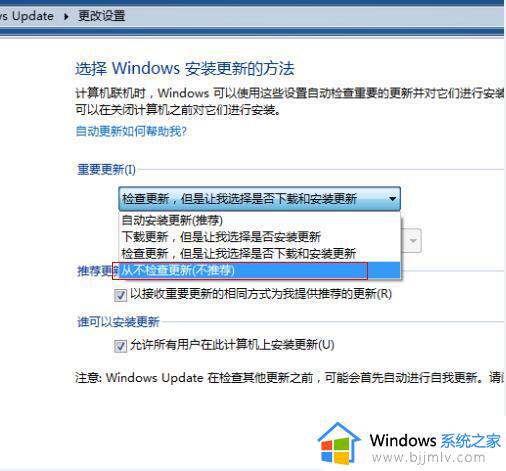
方法二、
1.按“Win+R”组合键打开运行输入“gpedit.msc”再点“确定”;
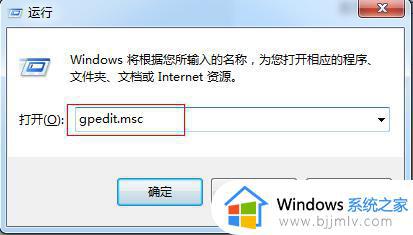
2.打开“本地组策略编辑器”展开“管理模版”---“Windows组件;
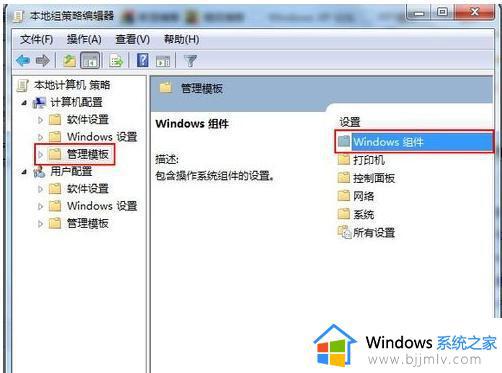
3.接着双击“Windows组件”找到“Windows Update”;
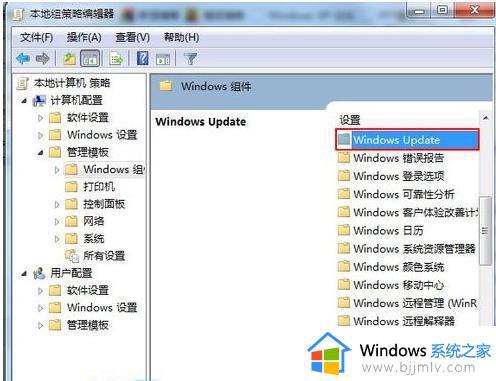
4.在“Windows Update”内找到“指定Intranet Microsoft更新服务位置”。选中“指定Intranet Microsoft更新服务位置”右键编辑。
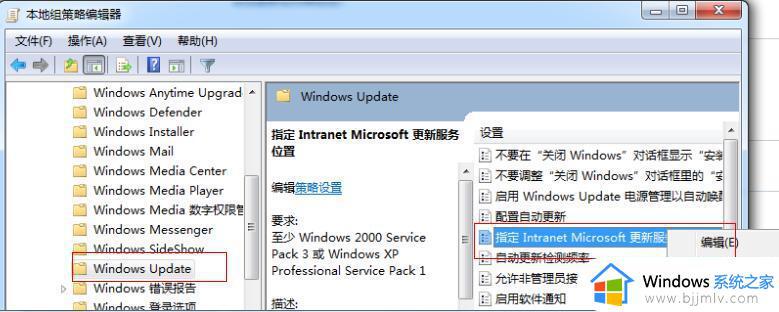
5.将“未配置”框选为“已启用”。再在“设置检测更新的Intranet更新服务”填写127.0.0.1如图红框所示。填完后按“确定”既是。
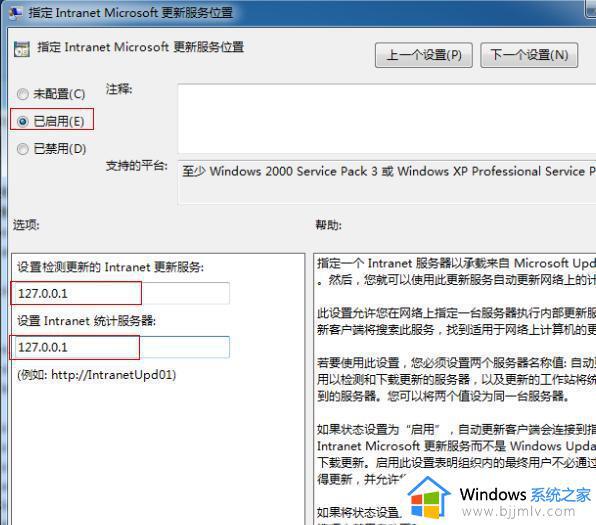
以上就是小编给大家讲解的windows7关闭自动更新的2种方法了,有遇到过相同问题的用户就可以根据小编的步骤进行操作了,希望能够对大家有所帮助。