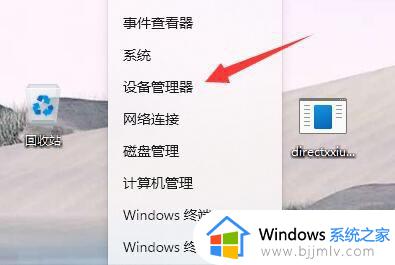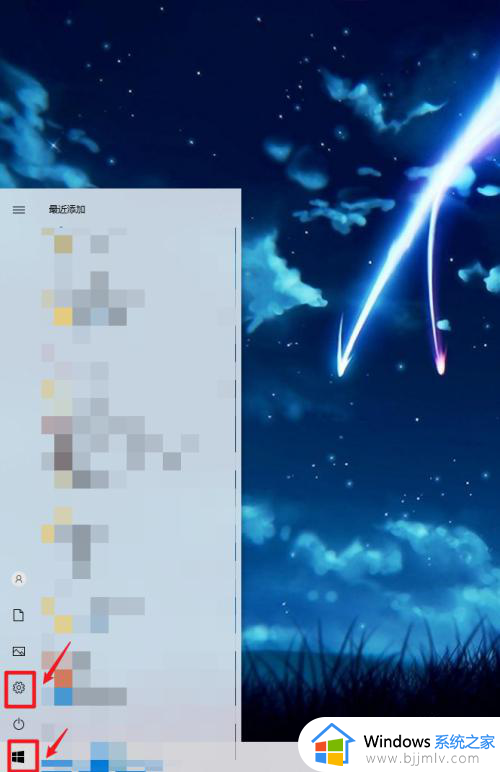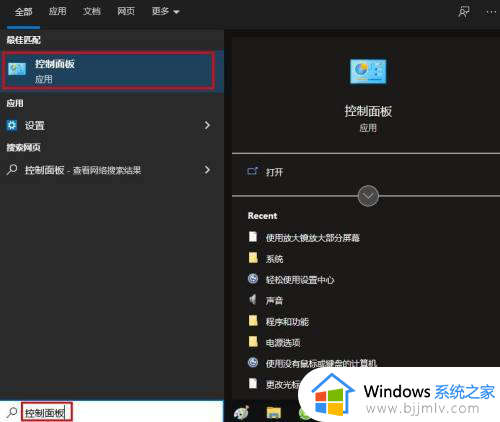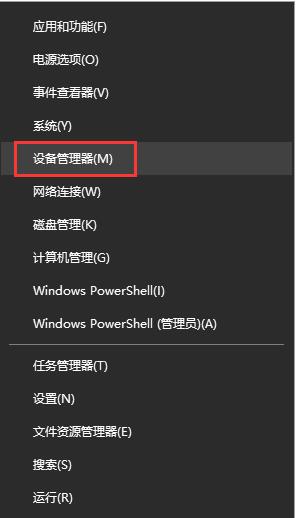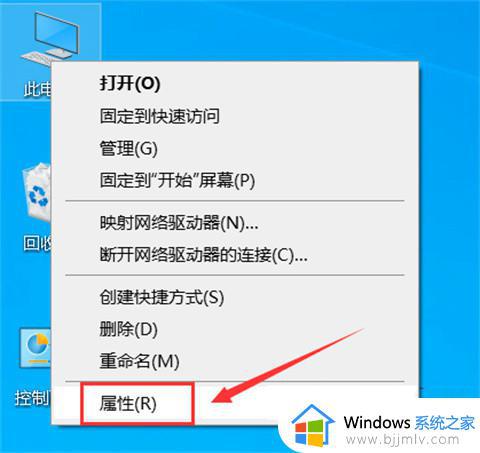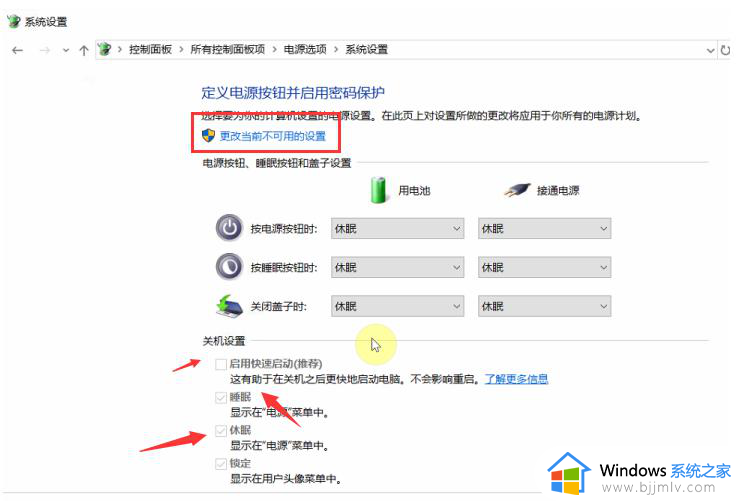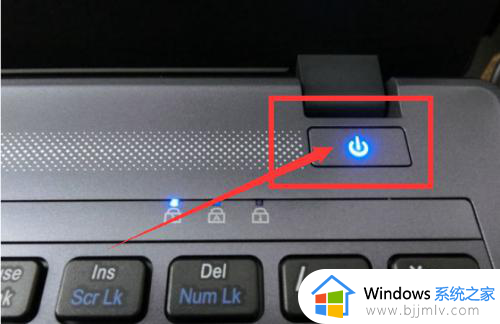电脑休眠总是自动唤醒怎么回事?电脑休眠会自动唤醒怎么处理
电脑一段时间不动就会自动进入休眠状态,需要移动鼠标或者按键盘才可以唤醒,可是有很多人发现了这样一个问题,就是电脑休眠总是自动唤醒,自己又没动,不知道是怎么回事,如果你有遇到了一样的情况,那就可以跟随着小编一起来学习一下电脑休眠会自动唤醒的详细处理方法吧。
方法如下:
1、点击任务栏小娜图标,在搜索框输入“编辑电源计划”,点击搜索到的选项。
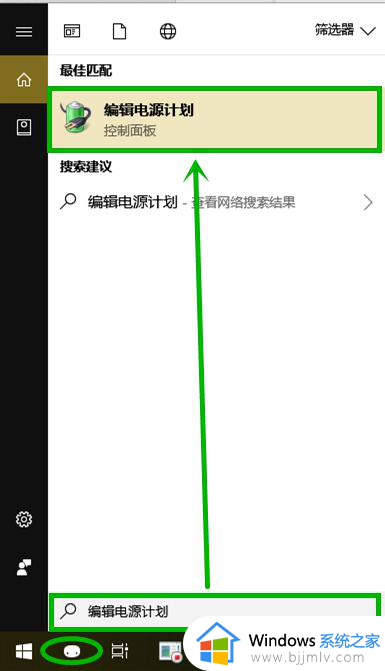
2、在打开的控制面板的【编辑计划设置】窗口点击【更改高级电源设置】选项。
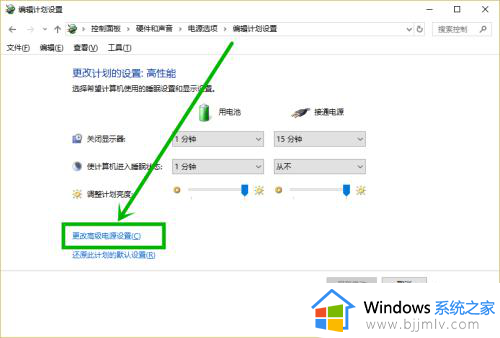
3、在打开的【电源选项】窗口在【睡眠】组找到【允许使用唤醒定时器】后将下拉选项都设置为【禁用】(其他电源计划<如高性能、平衡>依次设置),点击【确定】关闭窗口。
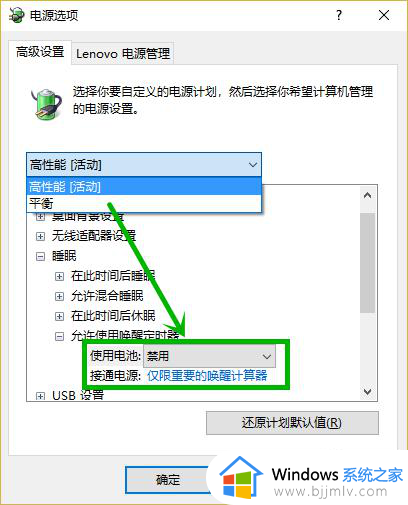
4、右键任务栏开始徽标,在弹出菜单选择【设备管理器】。
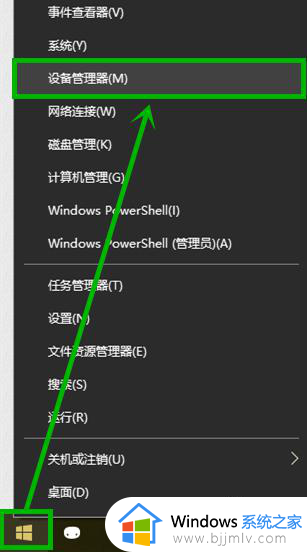
5、在打开的【设备管理器】界面找到网络适配器并展开,右击无线网卡,选择【属性】(这里以笔记本常见的自动唤醒为例)。
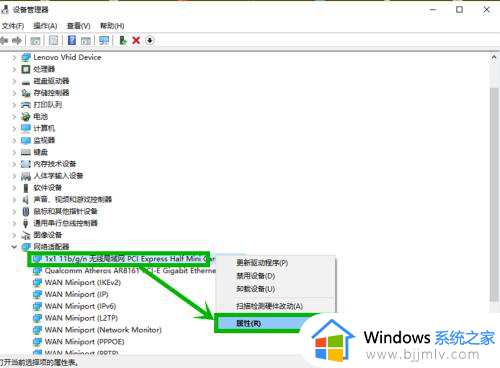
6、在打开的【无线网卡属性】界面选择【电源管理】选项卡,然后将【允许此设备唤醒计算机】前面的对号去掉,点击【确定】退出。
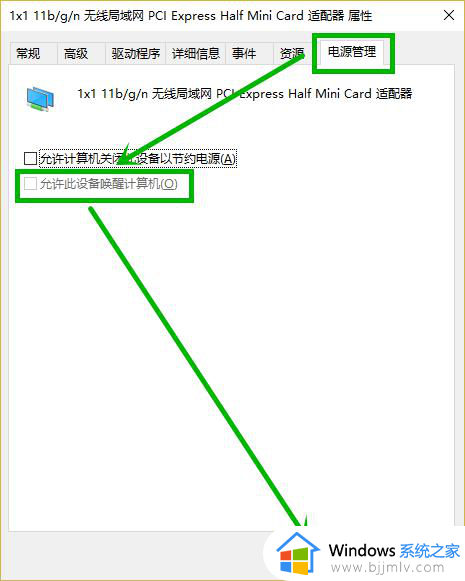
7、对于键盘和鼠标同样采取此办法关闭对计算机的唤醒,在这里建议大家保留键盘唤醒,毕竟鼠标细微的震动就可能唤醒电脑。
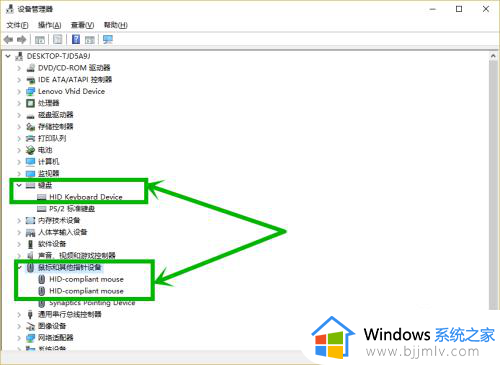
以上给大家介绍的就是电脑休眠总是自动唤醒的详细解决方法,有遇到一样情况的话可以学习上述方法步骤来进行修复,希望帮助到大家。