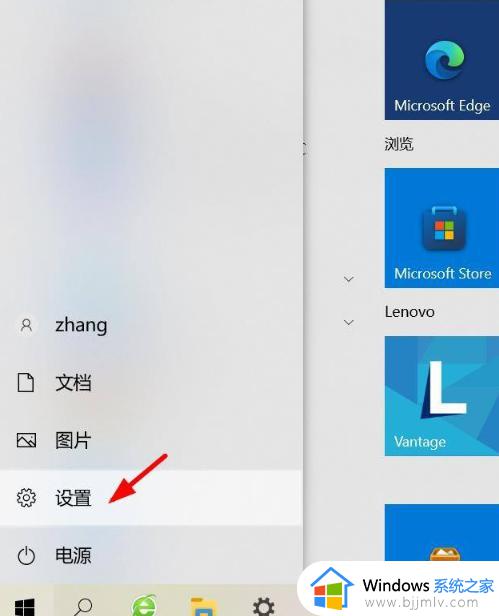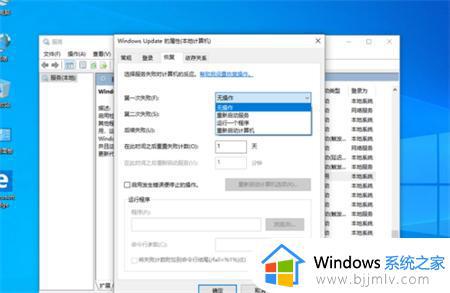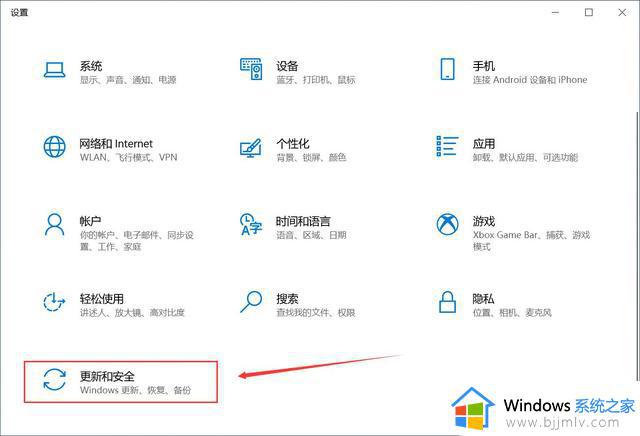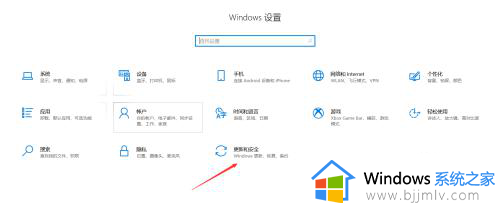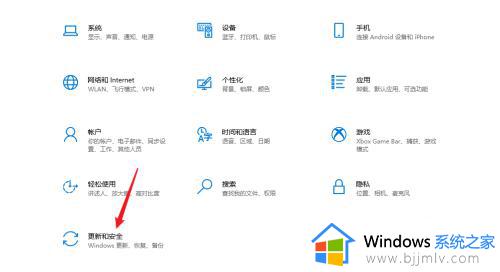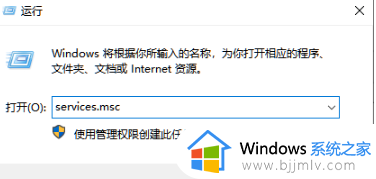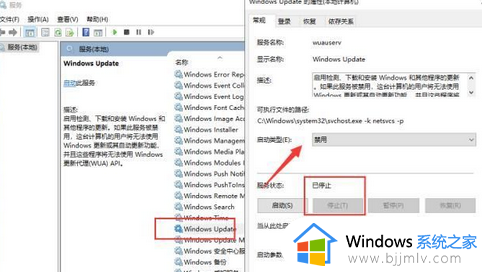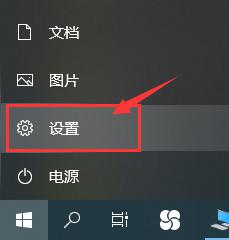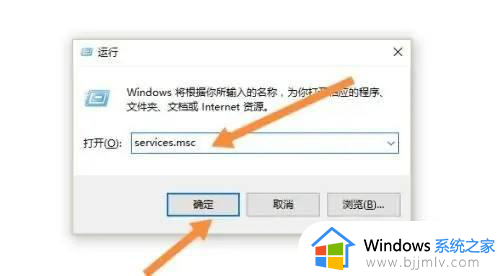完全关闭win10更新提示怎么设置 彻底关掉win10更新提示设置步骤
更新时间:2024-01-28 13:46:00作者:runxin
为了保证win10系统的稳定运行,因此微软会通过定期发送的更新补丁来进行修复,同时也能够添加新功能来满足用户操作,不过有些用户在不想要更新win10系统的情况下就想要将更新提醒功能关闭,那么完全关闭win10更新提示怎么设置呢?今天小编就来教大家彻底关掉win10更新提示设置步骤。
具体方法如下:
1、鼠标右键点击此电脑。
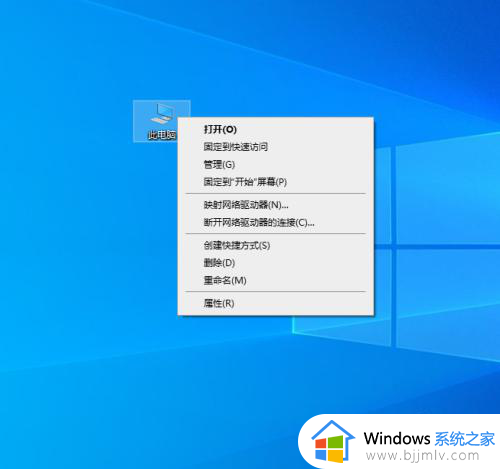
2、点击属性。
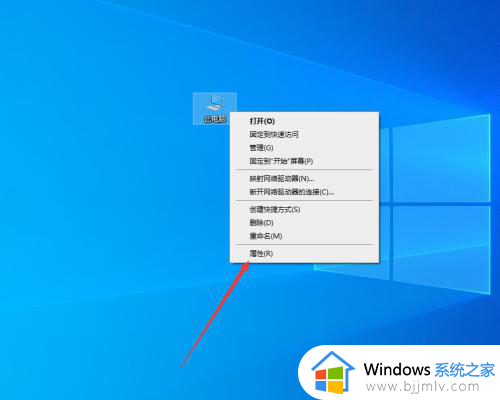
3、点击存储。
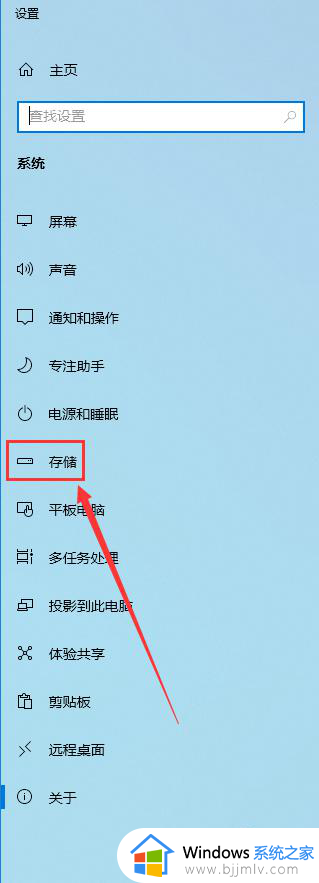
4、点击临时文件。
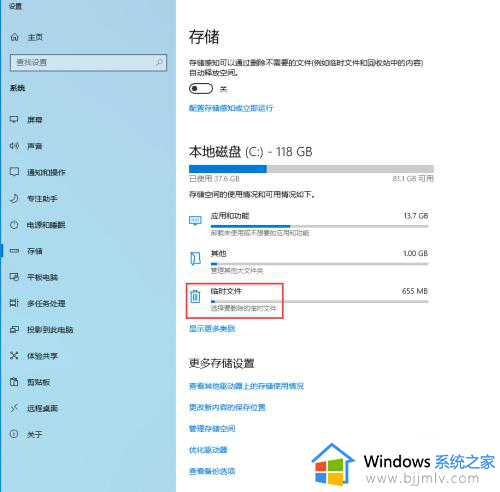
5、点击查看更新设置。
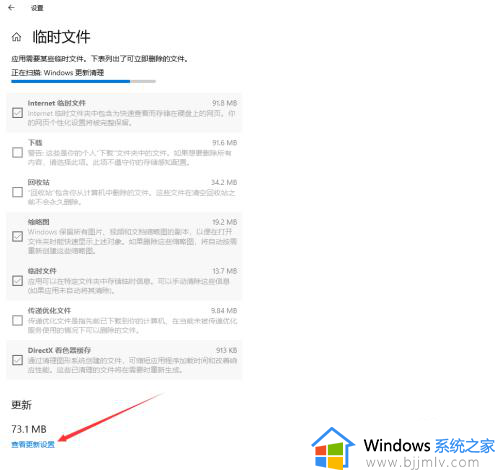
6、点击高级选项。
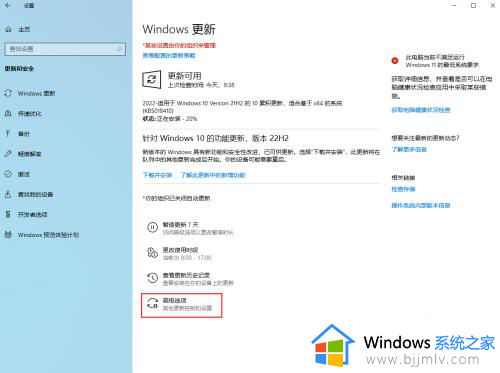
7、把更新通知开关关闭,就可以了。
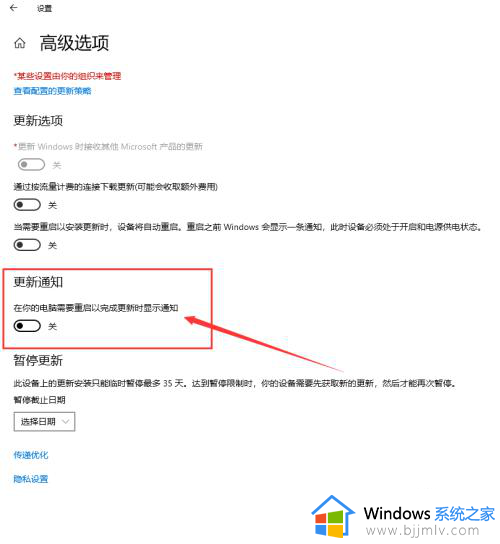
上述就是小编告诉大家的彻底关掉win10更新提示设置步骤了,如果你也有相同需要的话,可以按照上面的方法来操作就可以了,希望本文能够对大家有所帮助。