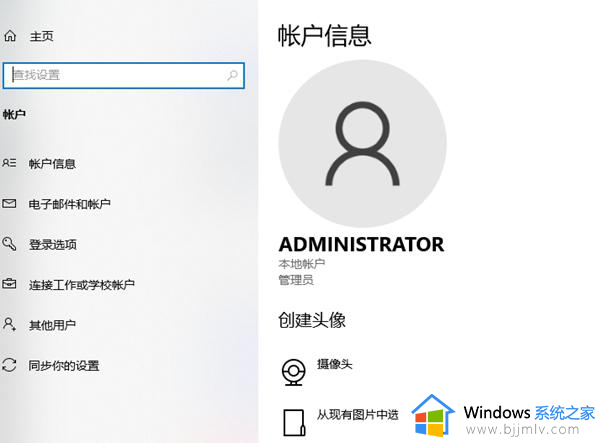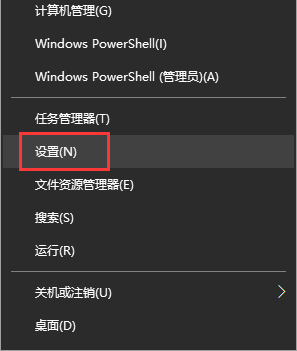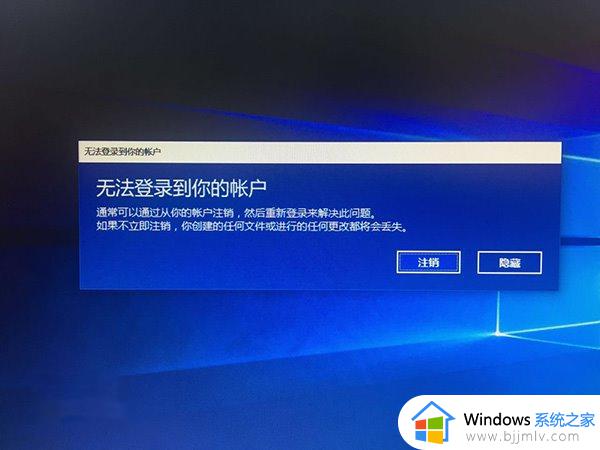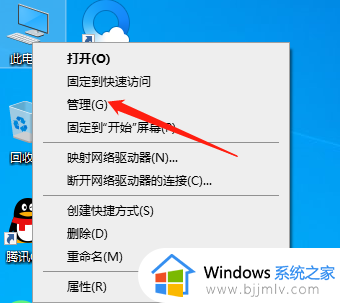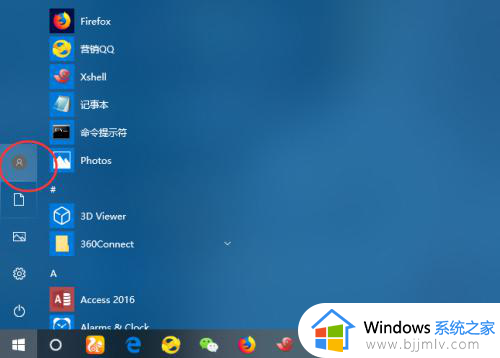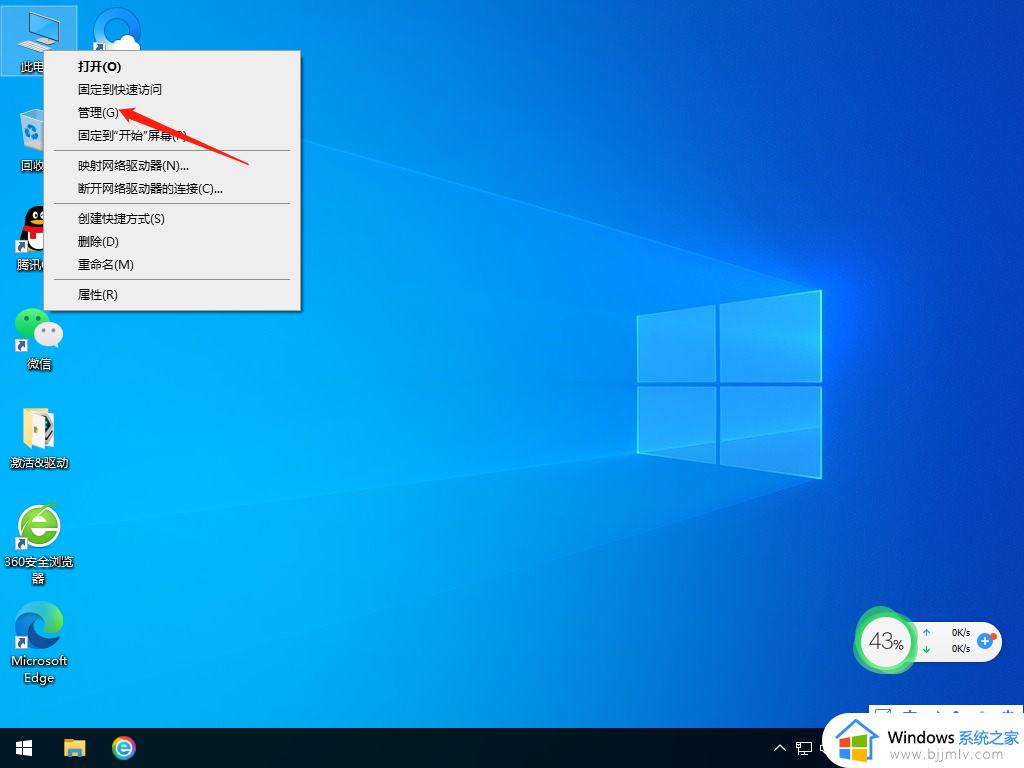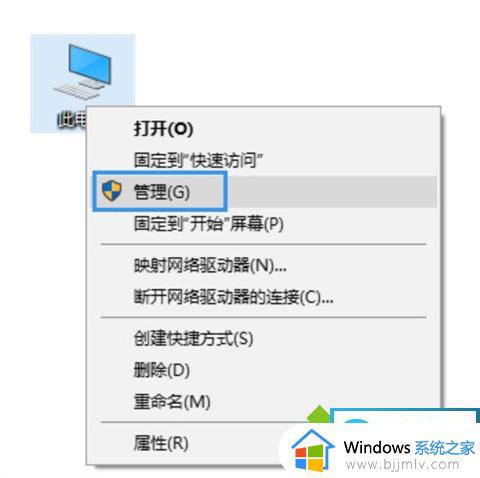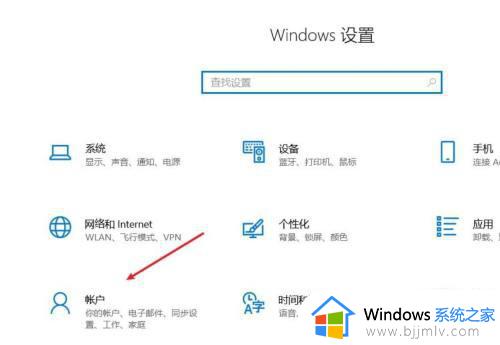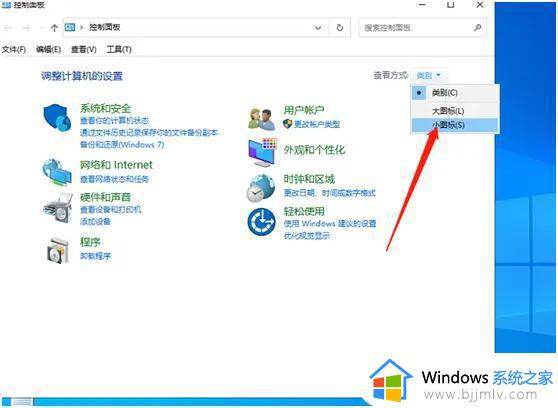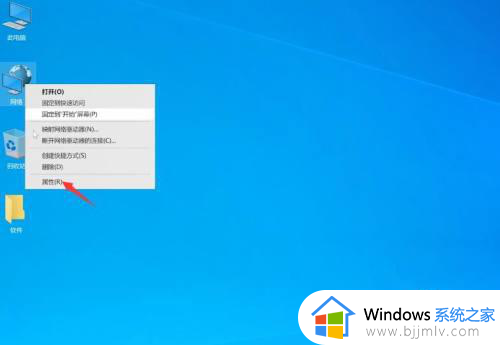win10登录微软账户没有网络怎么办 win10的登录微软账户无网络如何解决
相信小伙伴在使用win10操作系统的时候应该都有遇到过一些问题,就比如最近有小伙伴就遇到了登录微软账户没有网络的情况,这让小伙伴十分的头疼,不知道怎么解决,那么win10登录微软账户没有网络怎么办呢?下面小编就教大家win10的登录微软账户无网络如何解决,快来看看吧。
具体方法:
方法一:查看WiFi开关有没有开启
1、有的笔记本电脑会有无线网络的硬件开关,如果关闭将其开启即可;
2、当然,笔记本电脑也有控制无线网的快捷键,我们可以查看一下自己电脑上F功能键有没有WiFi图标,或者是飞行模式。我的是F12,按下Fn+F12就可以开启无线网。
方法二:查看网卡驱动以及WiFi服务有没有问题
1、右击计算机图标,选择管理;
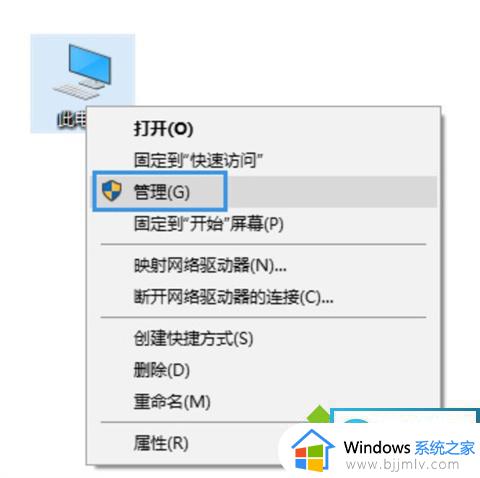
2、打开窗口中,选择设备管理器,查看网络适配器有没有黄色图标,有的话就需要重新安装网卡驱动了;
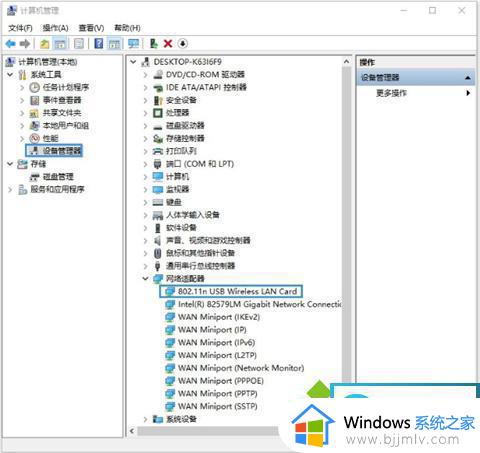
3、如果驱动没有问题,就展开服务和应用程序。点击服务,找到“WLAN AutoConfig”,然后点击左上方的启动此服务。
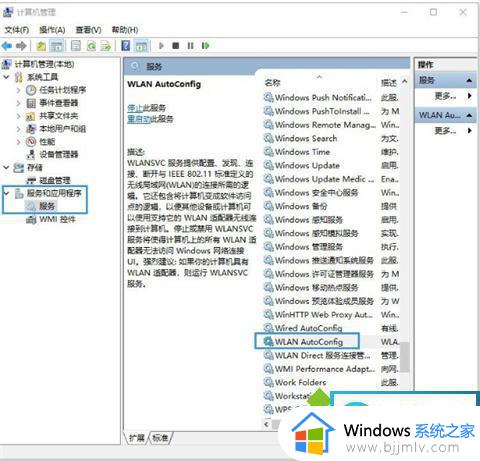
方法三:查看网络有没有禁用
1、【win+i】打开设置,点击网络和Internet;
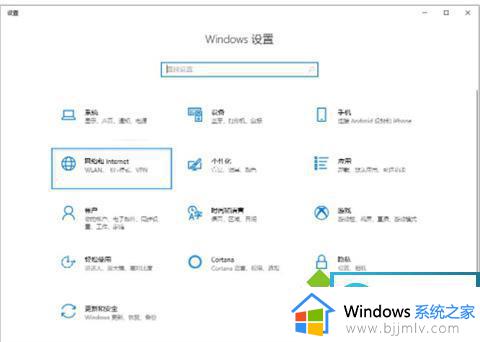
2、点击右侧的更改适配器选项;
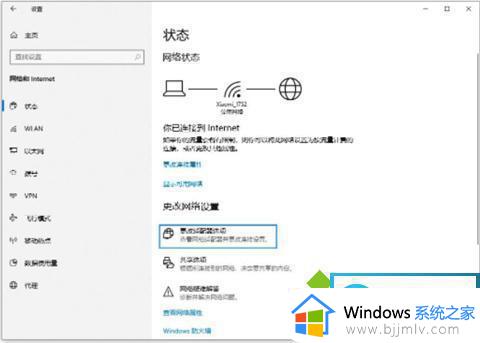
3、打开的窗口中,右击使用的WiFi连接,选择启用即可。
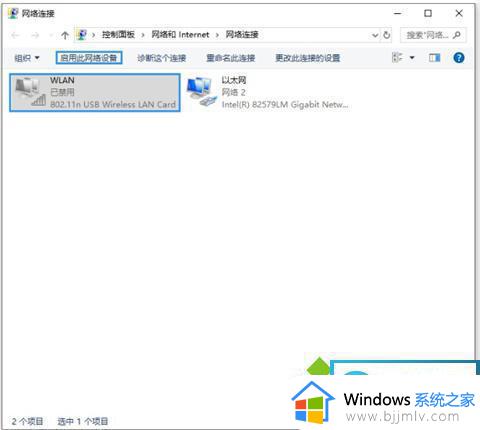
方法四:查看是否自动获取IP
1、点击win10【菜单】,然后打开【设置】。
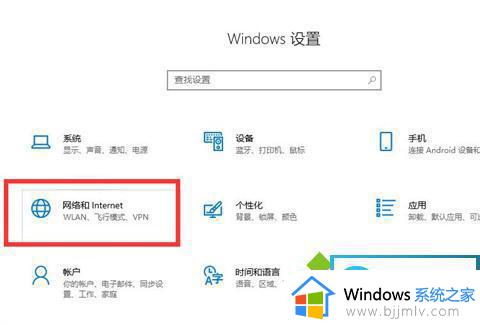
2、在设置界面中找到【网络和internet】。
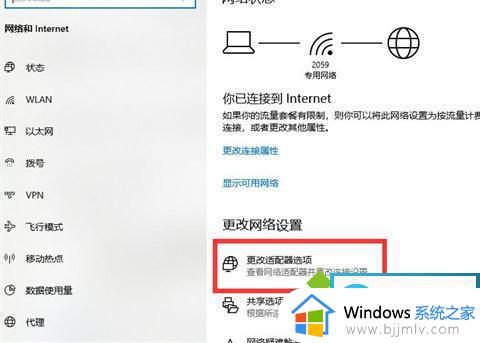
3、进入之后,找到【更改适配器选项】,然后点击进入。
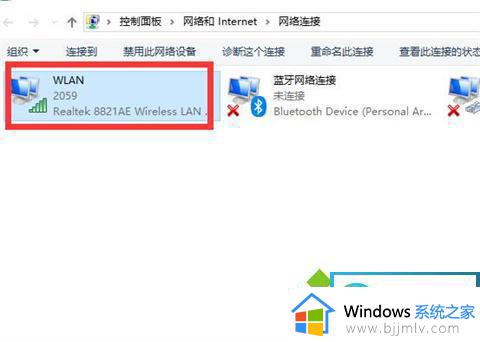
4、打开窗口以后,鼠标双击【WLAN】打开网络连接界面。
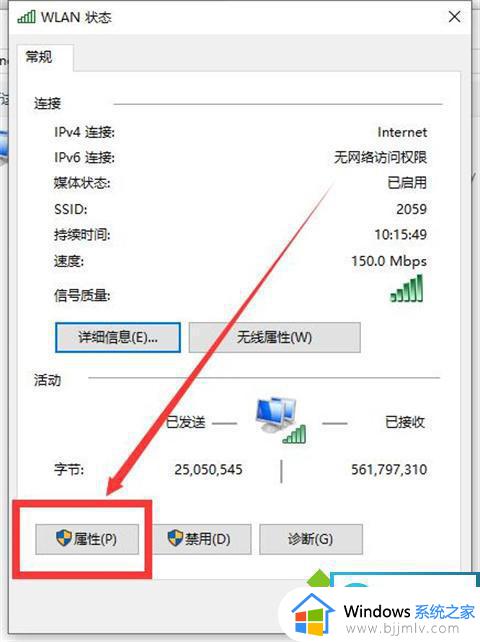
5、打开的WLAN状态界面以后,点击左下角的【属性】进入。
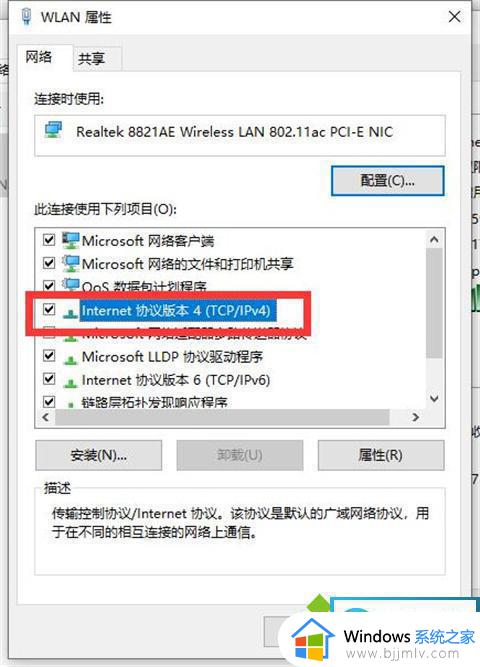
6、然后鼠标双击进入【Internet协议版本4(TCP/IPv4)】。
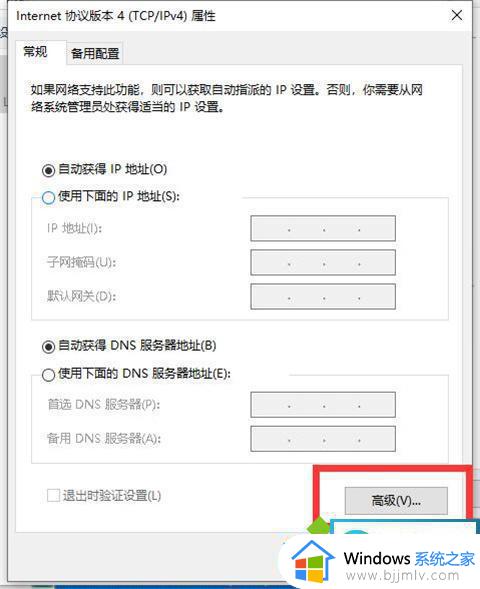
7、在打开的属性界面中,点击右下角的【高级】并进入。
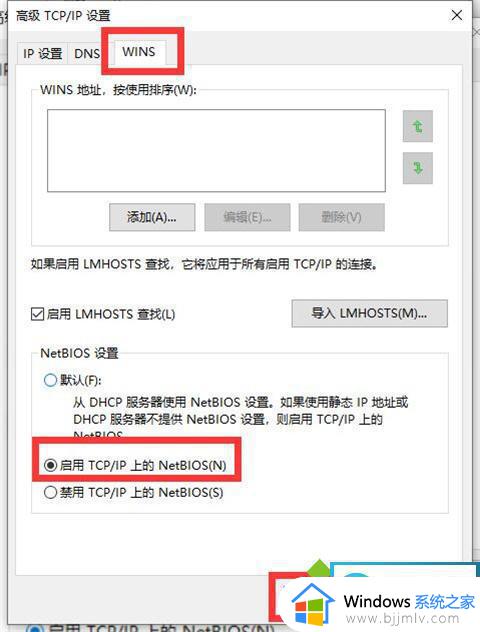
8、然后在上方标签栏中切换到【WINS】,然后勾选下方的【启用TCP/IP上的NetBIOS】,然后点击【确定】。
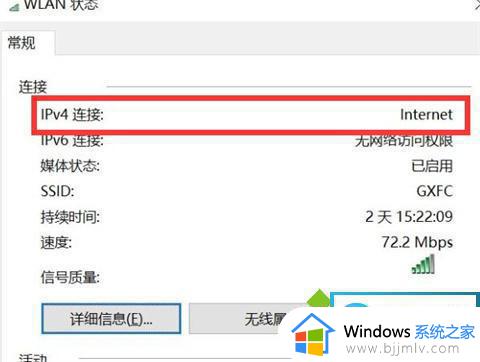
9、这时候【ipv4连接】的状态显示【internet】时,就说明网络可以使用了。
以上全部内容就是小编带给大家的win10的登录微软账户无网络解决方法详细内容分享啦,还不清楚的小伙伴就快点按照小编的内容进行操作,希望对你有帮助。