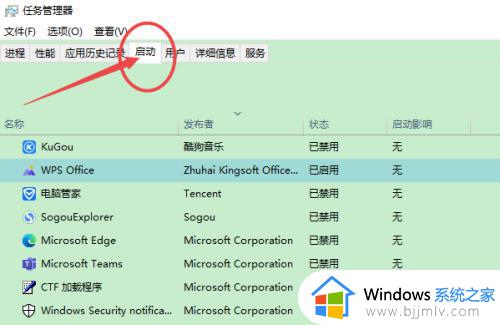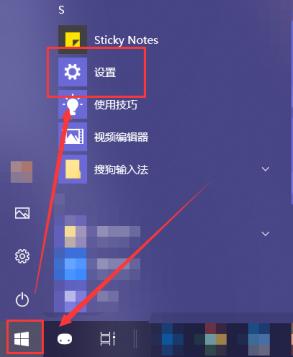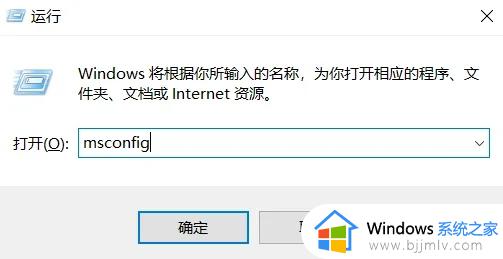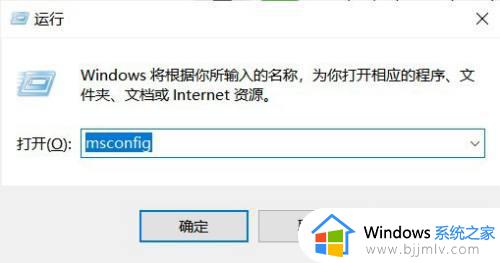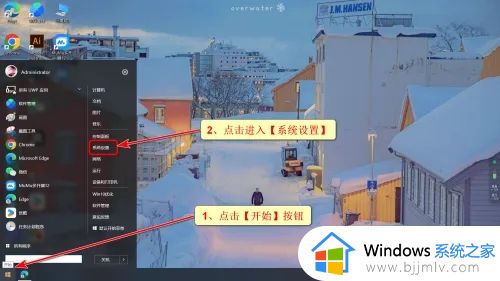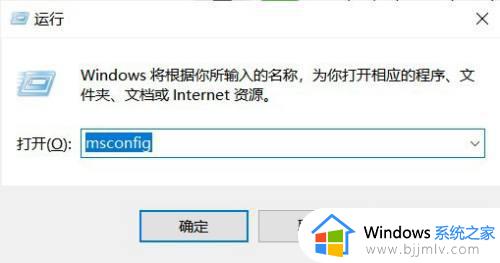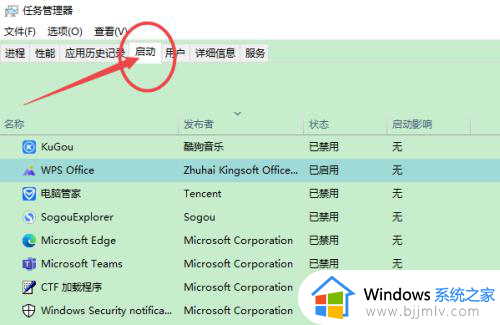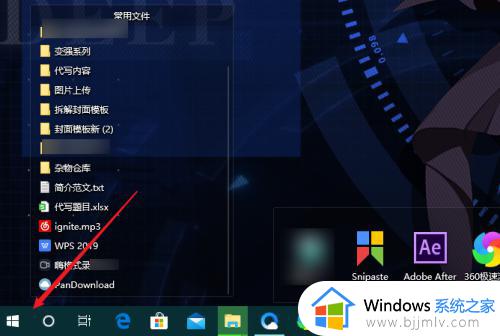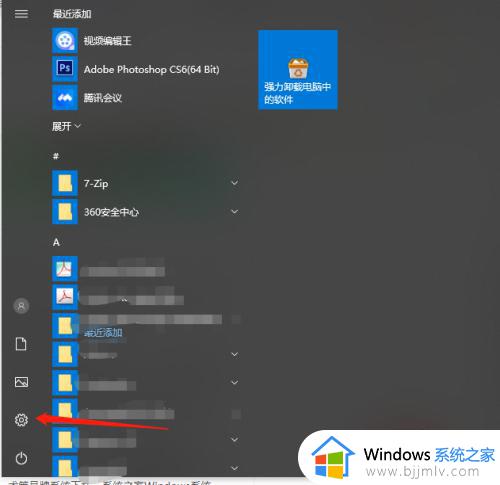win10怎么关掉开机自动启动的软件 win10电脑如何关掉开机自动启动的软件
当win10电脑在正常启动时,除去微软系统相关的服务功能会随之运行之外,还有一些安装的软件也会默认开启,当然在win10电脑设置过多开机自动启动的软件情况下,难免会导致电脑开机速度变慢,对此win10怎么关掉开机自动启动的软件呢?下面就来教大家win10电脑如何关掉开机自动启动的软件完整步骤。
具体方法如下:
一、使用任务管理器
1、在桌面下面的任务栏上单击鼠标右键,在弹出的窗口中选择<任务管理器>选项;

2、在打开的任务管理器窗口中,选择打开<启动>选项卡,如下图所示;
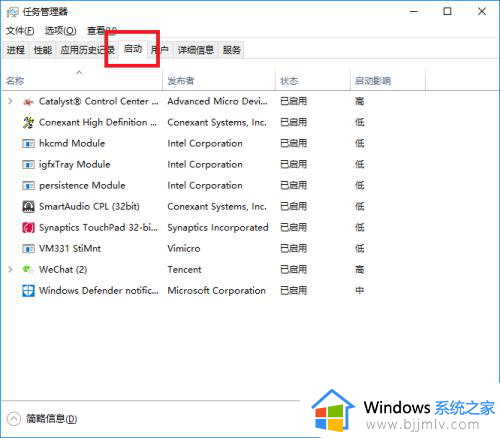
3、选中我们想要禁止启动的程序,然后单击鼠标右键,在弹出的对话框中选择禁用,或者选中程序后直接点击右下方的禁用按钮,即可将其开机启动关闭掉;
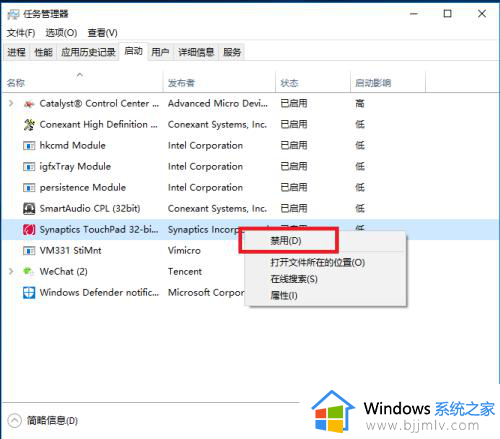
二、在软件中进行设置
1、打开我们想要禁止启动的软件,找到软件里面的设置菜单按钮;
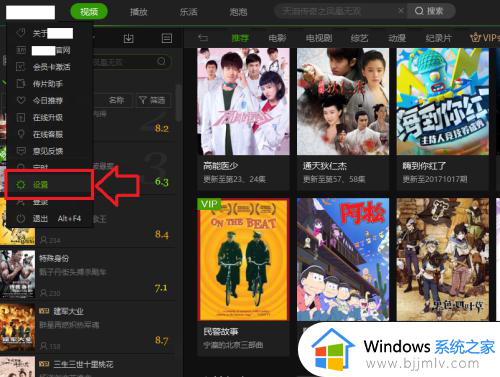
2、在设置界面中,选择左侧选项栏中的<其他>选项卡,如下图所示;
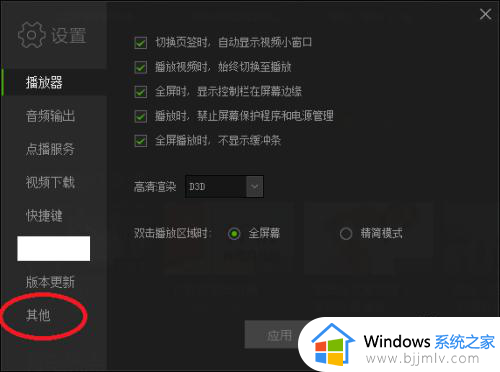
3、在打开的其他选项卡界面中,将<登录Windows时自动运行XX>前面的 √ 去掉即可。
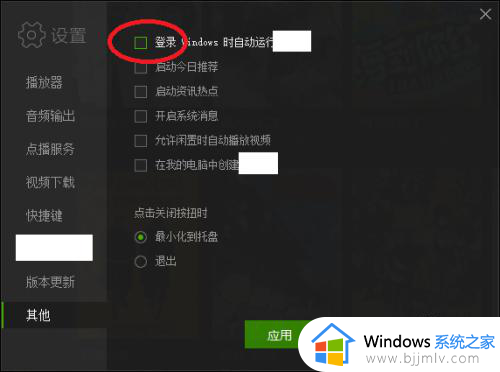
上述就给大家讲解的win10电脑如何关掉开机自动启动的软件完整步骤了,有遇到过相同问题的用户就可以根据小编的步骤进行操作了,希望能够对大家有所帮助。