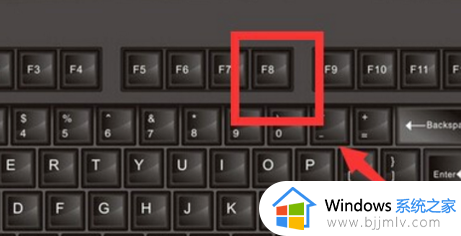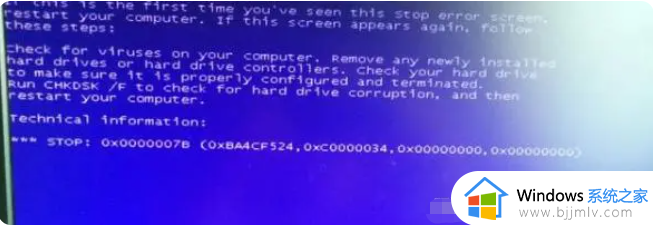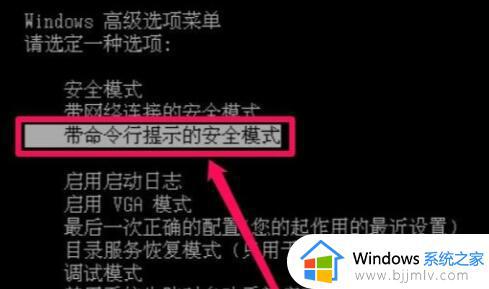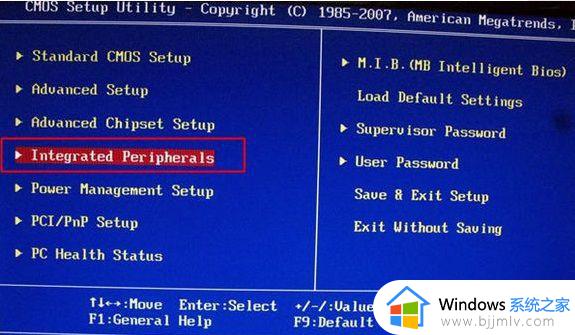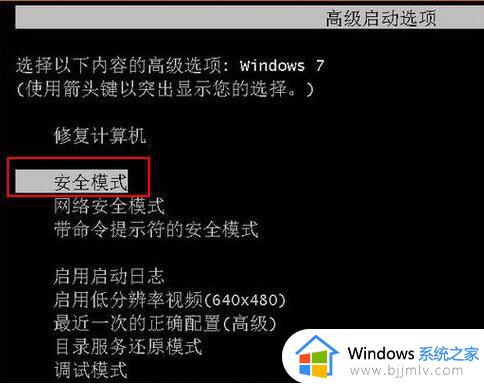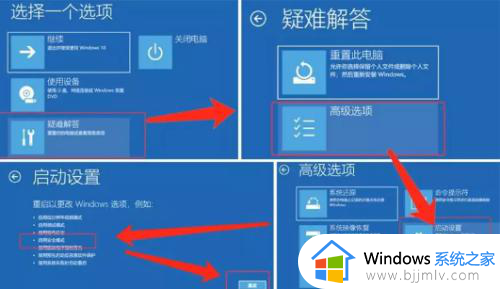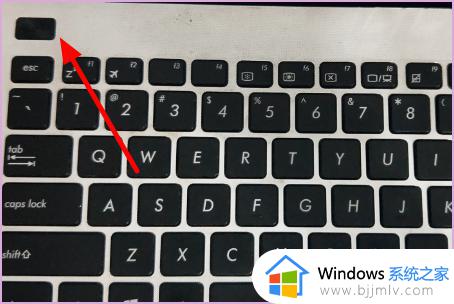电脑启动蓝屏0x0000007e怎么解决 电脑开机蓝屏显示0x0000007E的修复方法
大家在使用电脑的时候,是否经常会遇到蓝屏故障,而不同原因会导致出现不同的错误代码,比如近日有部分用户就遇到了电脑启动蓝屏0x0000007e的情况,很多人不知道该怎么解决,不用担心,针对此问题,本教程这就给大家详细讲述一下电脑开机蓝屏显示0x0000007E的修复方法吧。
具体如下:
1、首先关闭电脑再重启。
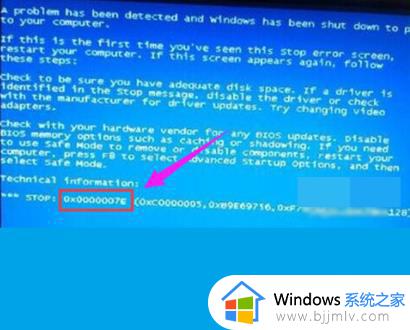
2、然后重启后,使用鼠标不停的按F8键,直到出现选项。如图所示:
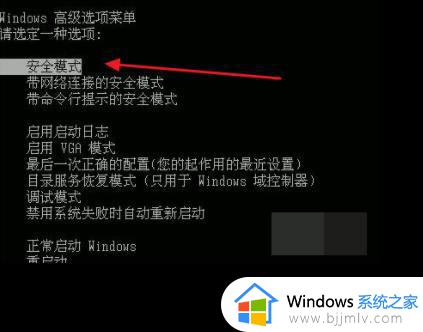
3、点击进入“安全模式”。如图所示:
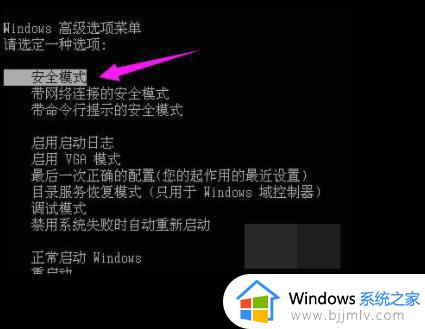
4、在桌面中,点击开始菜单找到:运行,输入“regedit”。如图所示:
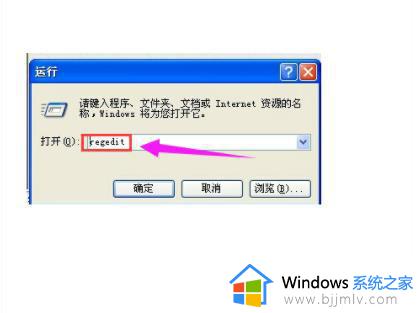
5、点击确定进入到注册表编辑器。如图所示:
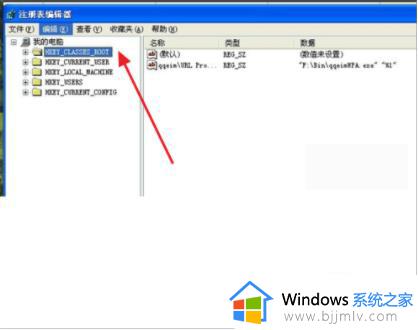
6、依次点击打开“HKEY_LOCAL_MACHINE ->SYSTEM ->ControlSet001 ->Services ->Intelppm。找到Intelppm并双击其右侧界面中的“Start"。如图所示:
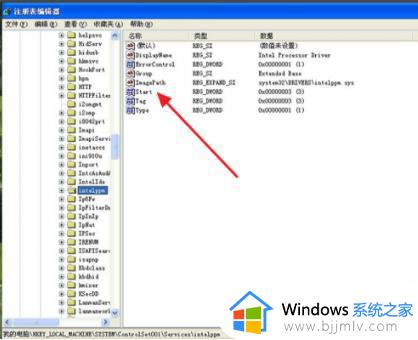
7、双击后,在弹出来的窗口中将数值改为”4“,然后确定,最后重启电脑就可以,这样问题就解决了。如图所示:
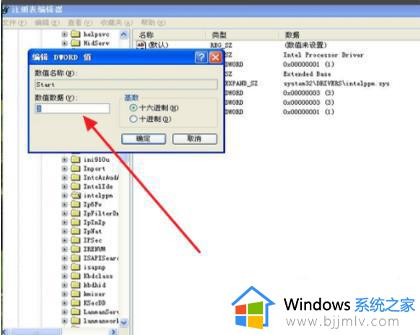
以上给大家介绍的就是电脑启动蓝屏0x0000007e的详细解决方法,有遇到一样情况的话,可以参考上述方法步骤来进行操作吧。