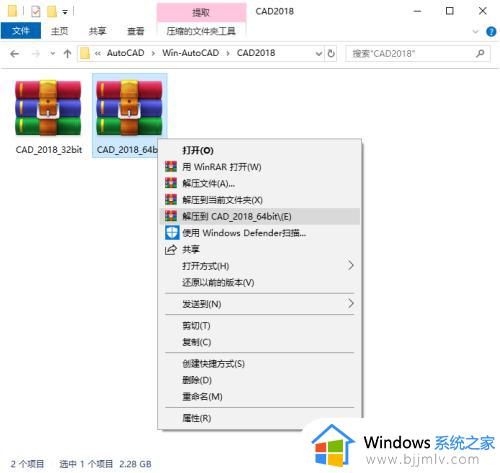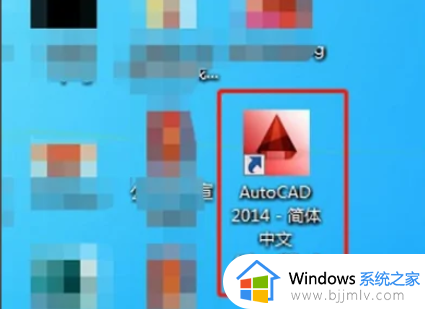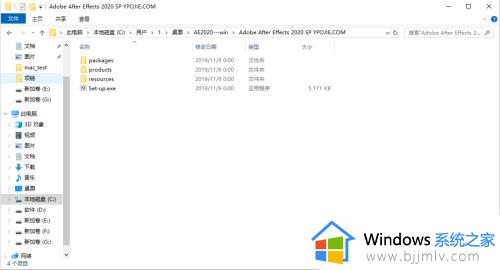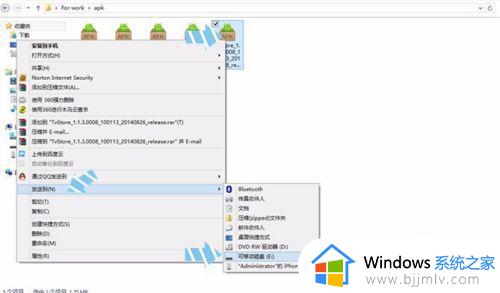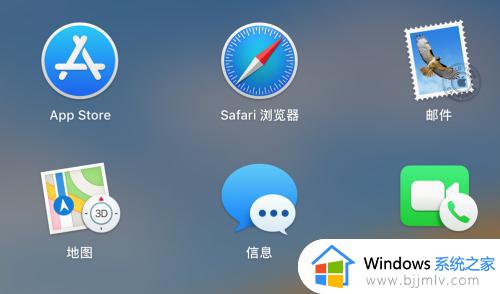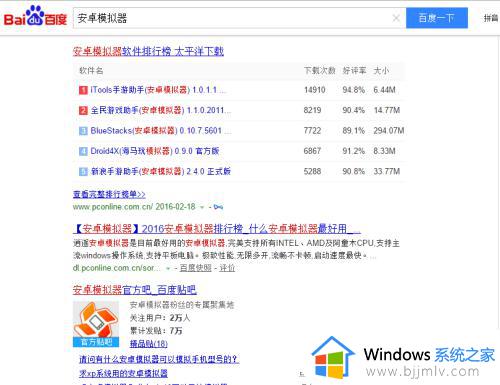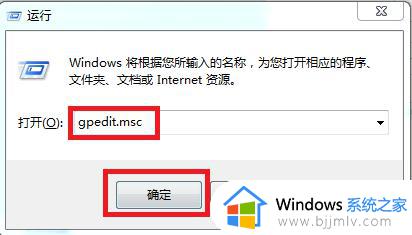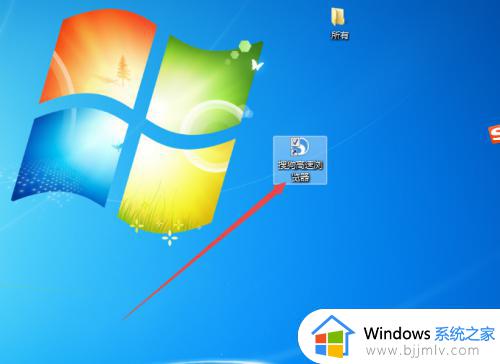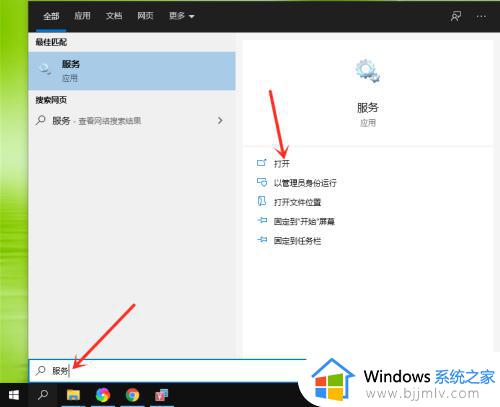cad2018软件安装教程 如何安装cad2018软件
cad2018作为一款非常好用的绘图功能,精简了多余组件,给用户最便捷的绘图体验,对于一些建筑行业的用户来说,就需要经常用到,不过有些小白用户可能还不懂得电脑安装cad2018软件的方法,对此如何安装cad2018软件呢?今天小编就来告诉大家cad2018软件安装教程。
具体方法:
1.首先,打开我们解压后的cad2018如何安装安装包,找到Setup.exe双击打开。
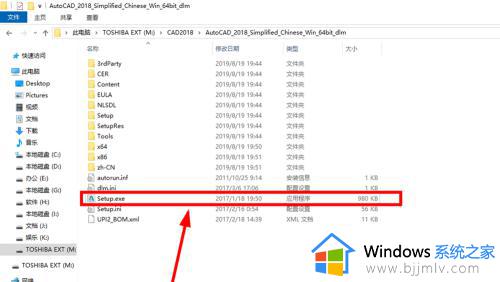
2.安装之前,先把杀毒软件关掉,否则装到一半会提示没有权限写入。
直接点击【安装】吧,旁边两个一般用户其实用不到,尤其是安装的破解版,装上以后用不到还得卸载挺麻烦。
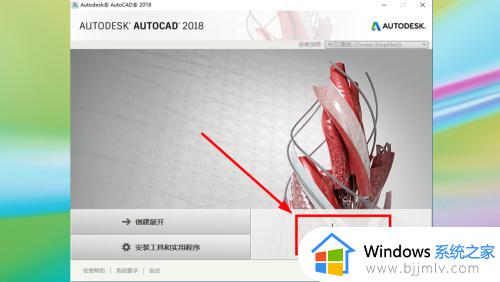
3.接着点选【我接受】接受许可及服务协议然后点击【下一步】。
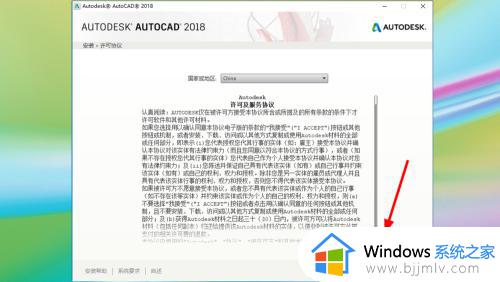
4.接着是配置安装,我们先来看cad2018如何安装主程序。
点选【典型】,勾选【Express Tools】即可,子组件就不要装了,打开CAD的时候加载的用处不大东西太多反而影响效率,单击三角号返回产品列表。
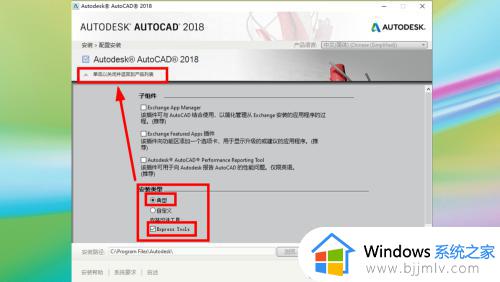
5.Autodesk ReCap和A360 Desktop这两项默认是勾选的,用于大型团队协作的时候作用还挺大的,个人用户就不需要了,不过如果您有兴趣研究下,倒是可以安装试试看,这里我们把勾选状态去掉。
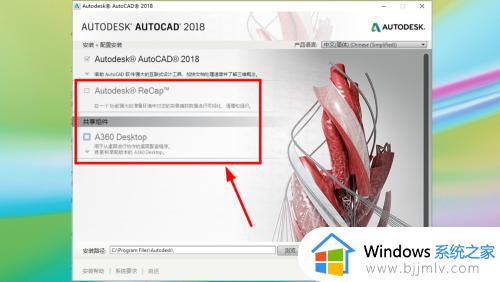
6.默认安装路径是C盘的,这个习惯不好,得改,改到别的路径下然后点击【安装】开始安装我们的产品。
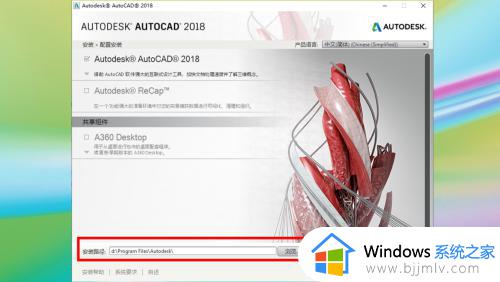
7.安装过程可能有点枯燥,耐心等待几分钟,根据电脑配置的不同,时间上也会稍有差异。

8.安装完成,点击【立即启动】。
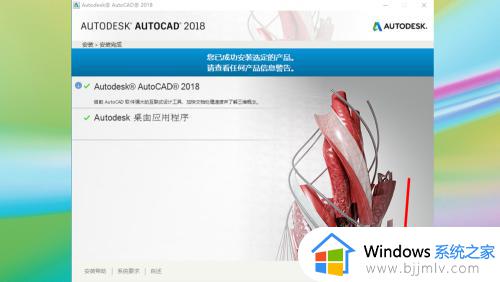
9.由于我这里安装了CAD2010,所以会跳出一个移植对话框,默认或者根据需要选择然后点击【√】即可,如果没有安装过CAD产品,则可以略过这一步。
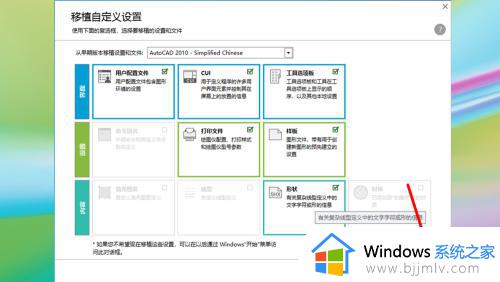
10.选择DWG文件与CAD关联进入下一步。
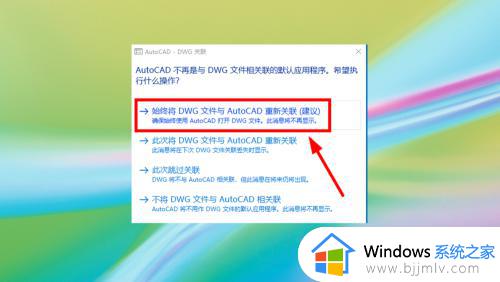
11.接着会让我们选择许可类型,点击【输入序列号】。
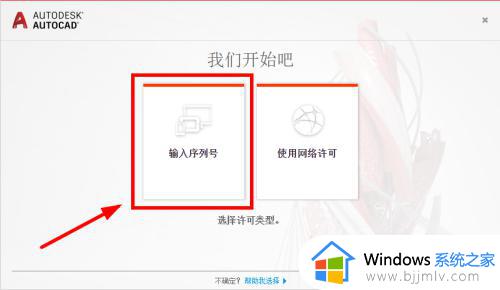
12.输入序列号:356-72678422,产品秘钥:001J1点击下一步。
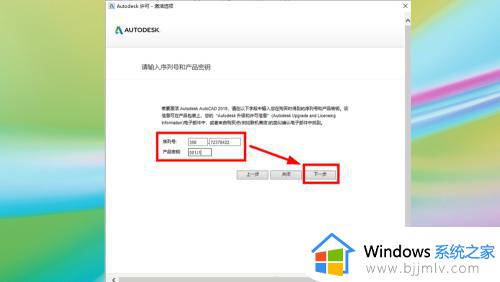
13.点选【我具有Autodesk提供的激活码】,用鼠标框选上方申请码然后按下Ctr+C复制备用。
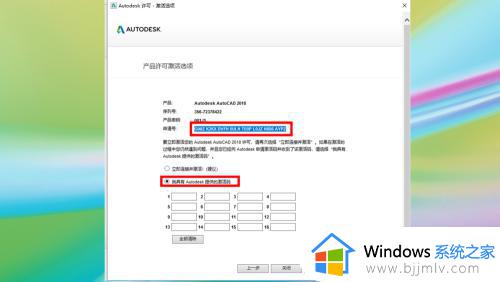
14.双击打开64位注册机。
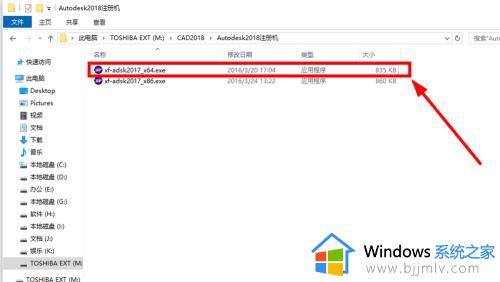
15.将刚刚复制下来的申请码粘贴到【Request:】行,点击【Patch】打上补丁,点击【Generate】生成激活码并框选复制。
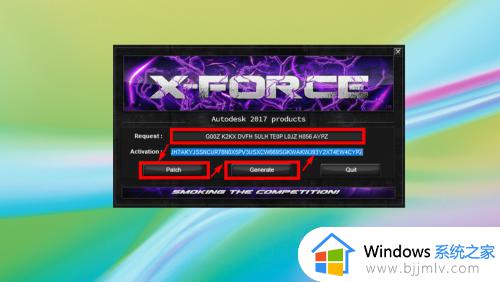
16.回到激活程序,粘贴激活码并点击【下一步】。
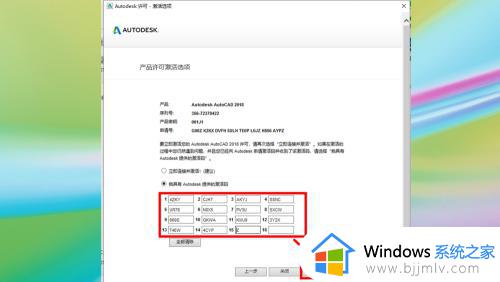
17.点击【完成】即可完成cad2018如何安装的激活,cad2018如何安装安装成功。
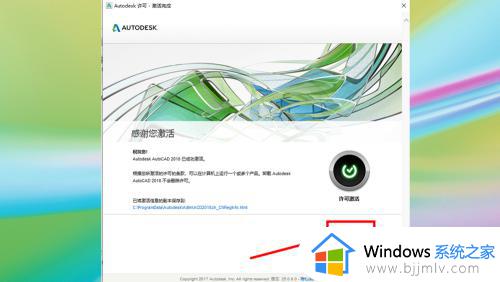
以上就是小编给大家讲解的cad2018软件安装教程了,还有不清楚的用户就可以参考一下小编的步骤进行操作,希望能够对大家有所帮助。