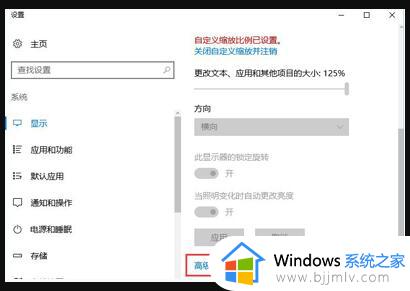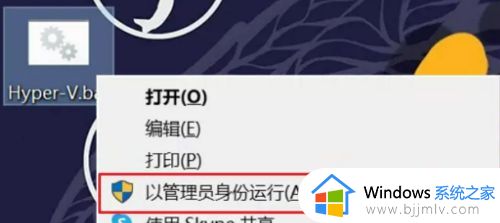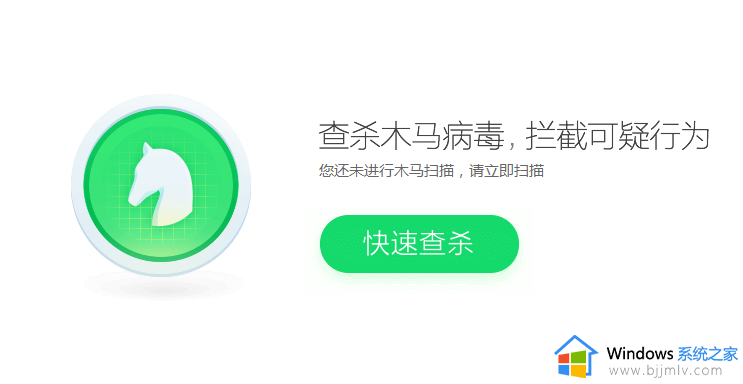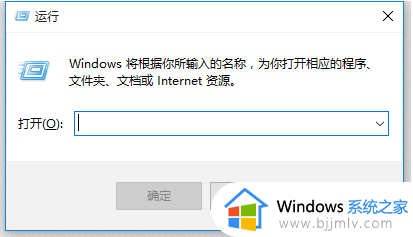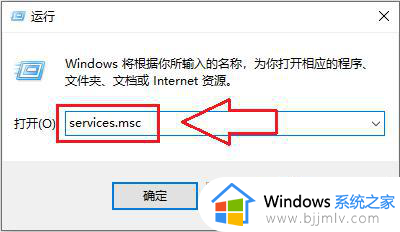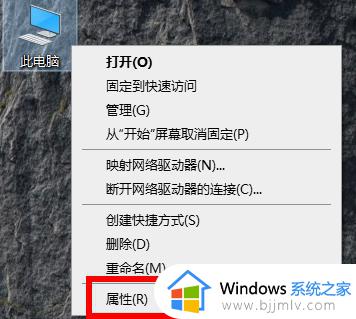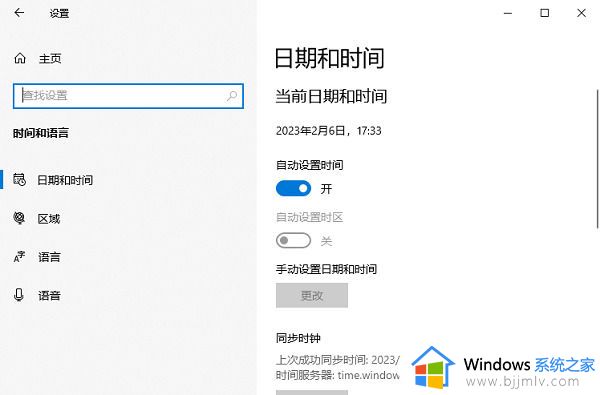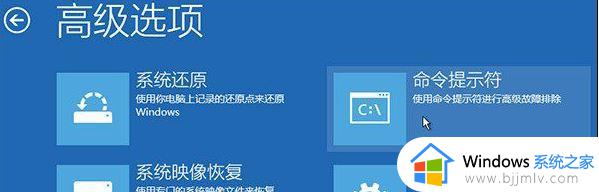win10升级最新版本开机蓝屏怎么办 win10升级后开机蓝屏修复方案
更新时间:2024-02-10 13:44:00作者:runxin
随着微软对于win10系统的不断完善,因此用户想要体验更多新功能时就需要及时进行更新,可是近日有小伙伴在将win10系统升级到最新版本之后,却莫名遇到电脑开机蓝屏的故障,对此win10升级最新版本开机蓝屏怎么办呢?下面小编就给大家分享一篇win10升级后开机蓝屏修复方案。
具体方法如下:
1、开始菜单设置。
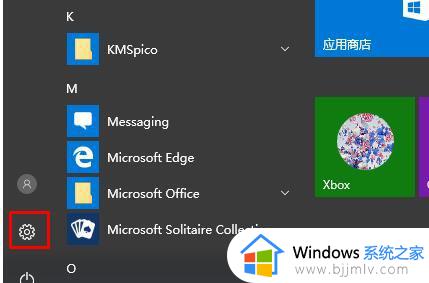
2、选择更新和安全。
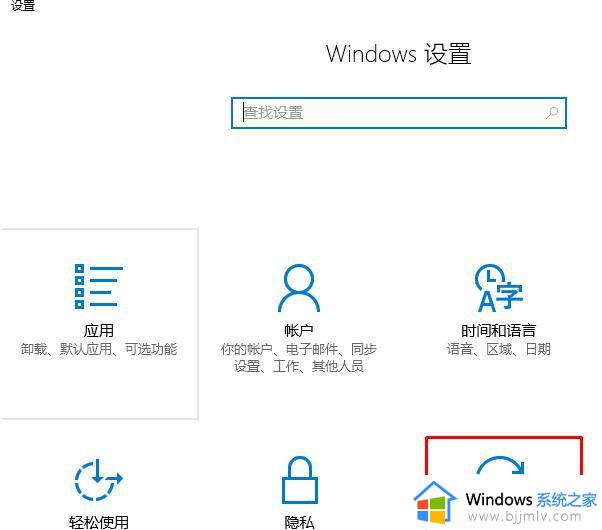
3、选择更新历史记录。
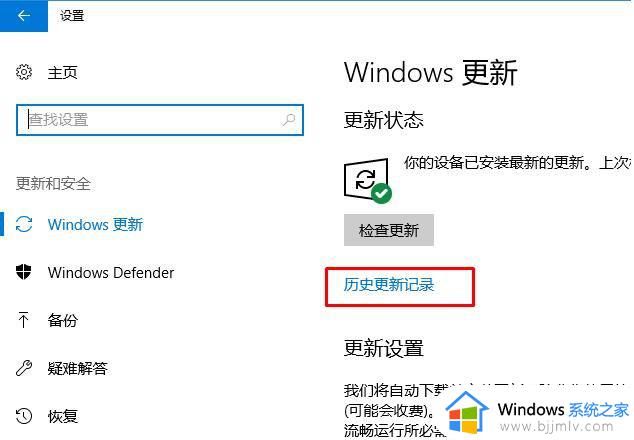
4、找到最新的更新包代码。
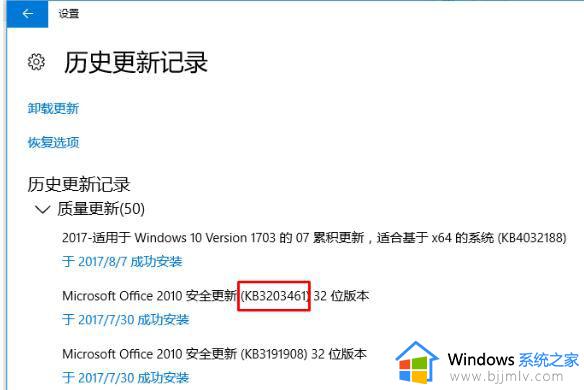
5、点击卸载更新。
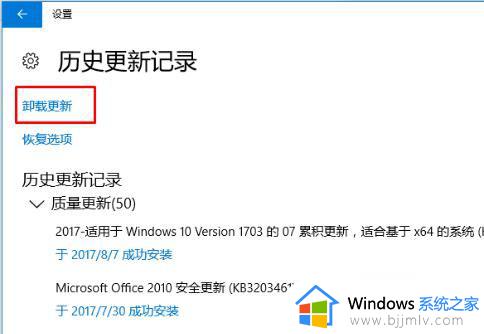
6、找到相应的代码、遇见卸载即可。
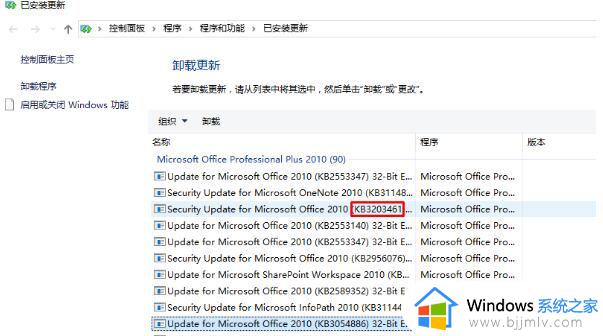
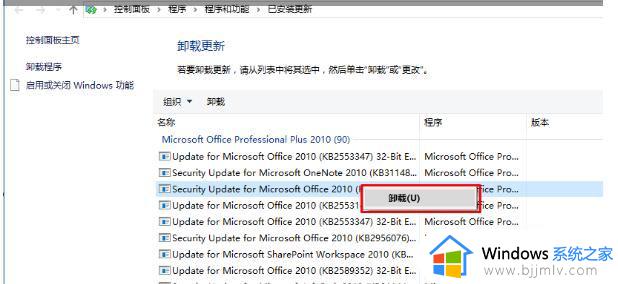
7、回到更新页面,点击高俊设置
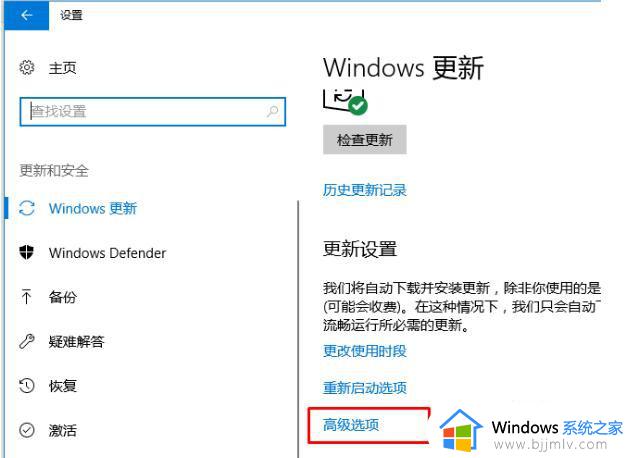
8、将暂停更新打开,时间为一个星期。
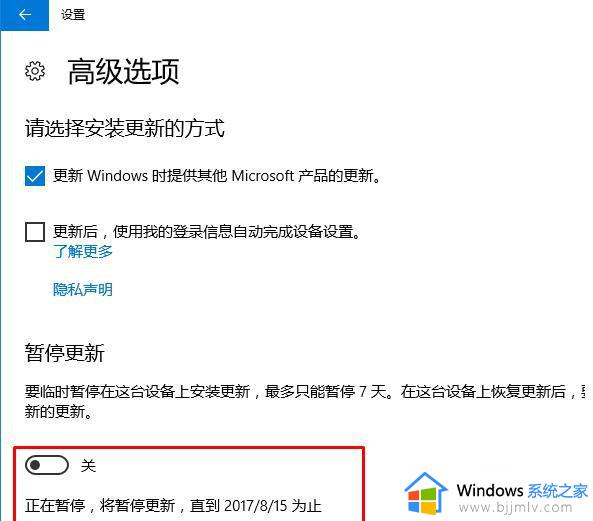
9、如果一个星期内微软还是没有推送新的更新,那么我们就需要将系统更新先彻底的关闭。等带分布新的更新之后再开启更新。当然我们也可以直接关闭系统更新,以免一个星期只能忘记关闭更新。系统推送更新之后记得开启更新就可以了。
上述就是小编教大家的有关win10升级后开机蓝屏修复方案了,有遇到相同问题的用户可参考本文中介绍的步骤来进行修复,希望能够对大家有所帮助。