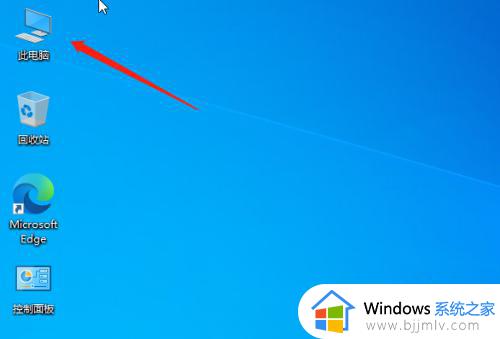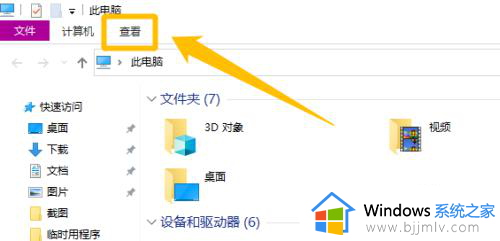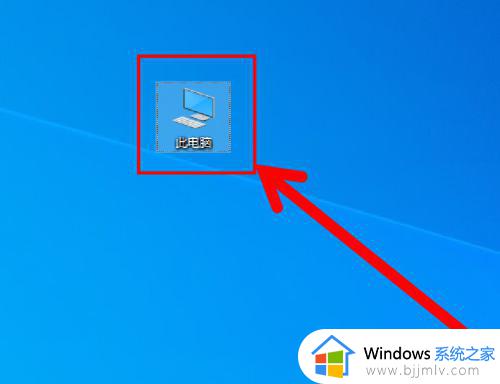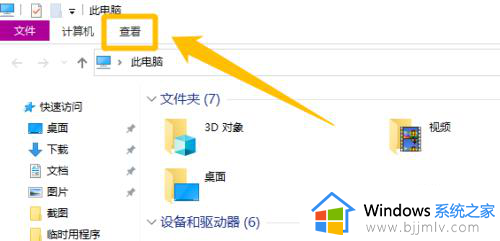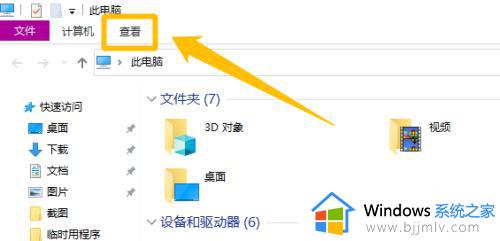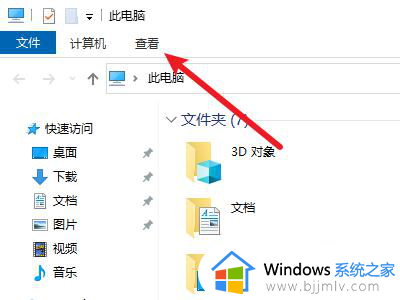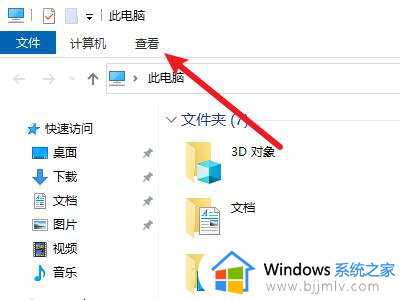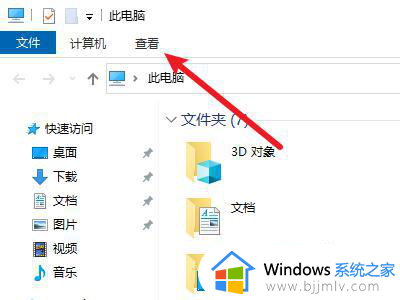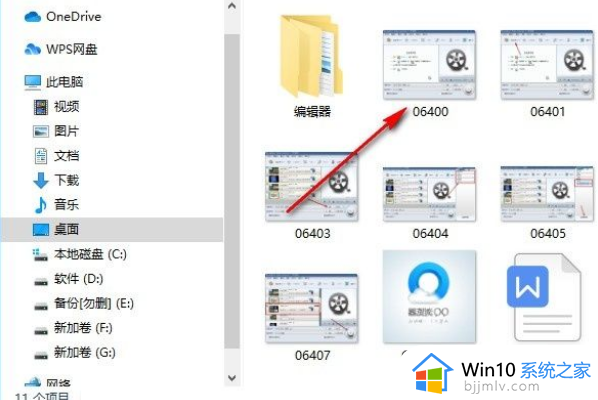文件显示后缀名设置win10图文步骤 win10怎么显示文件后缀格式
对于win10电脑中存放的各种不同作用的文件都会有相应的后缀格式,用户想要打开文件浏览时需要依据显示的后缀格式来寻找打开方式,当然很多用户使用的win10系统中都会默认将文件后缀格式进行隐藏,那么win10怎么显示文件后缀格式呢?今天小编就给大家分享一篇文件显示后缀名设置win10图文步骤。
具体方法如下:
1、打开任何一个盘或者文件夹,win10系统默认情况下是不显示文件后缀名的,如图所示。
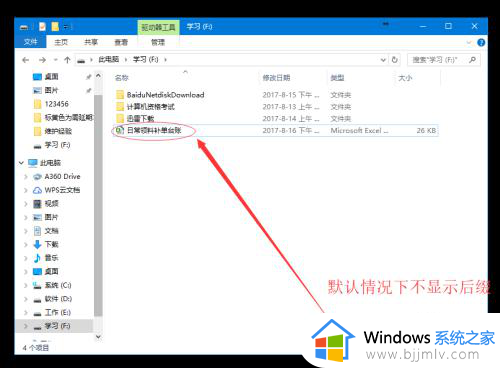
2、要知道或者想显示文件的后缀名,第一步,点击菜单栏的“查看”,然后点击“选项”,如图所示。
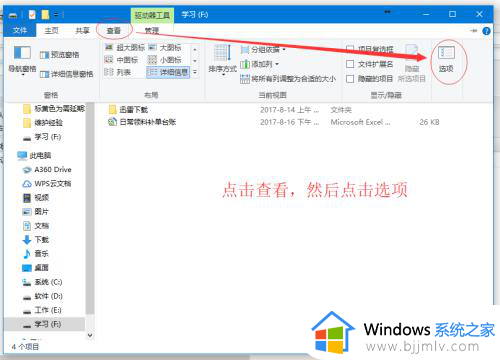
3、在弹出的选项对话框中,单击查看,如图所示。
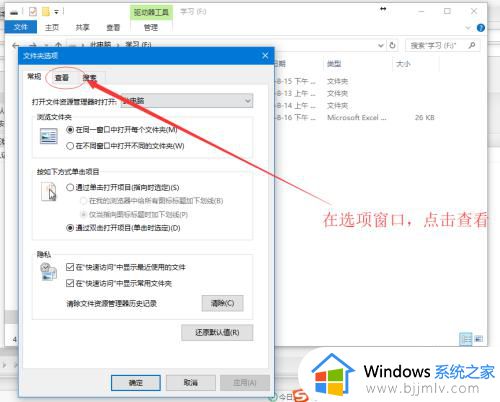
4、在查看窗口中,下拉窗口滑动条,找到“隐藏已知文件扩展名”选项,如图所示。
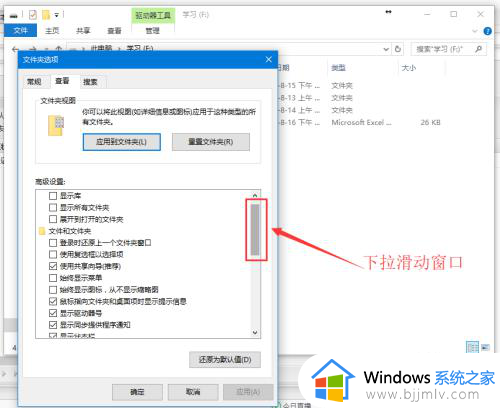
5、将“隐藏已知文件扩展名”选项前面的勾去掉,然后点击确定,如图所示。
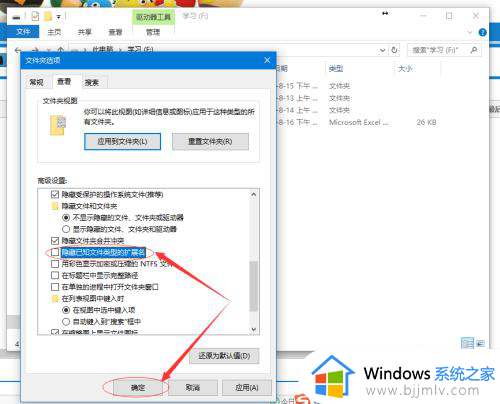
6、返回文件夹,可以看到文件的后缀名已经显示出来了,如图所示。如果依旧想不显示后缀名,则返回到第五步将“隐藏已知文件扩展名”选项前面打勾即可。
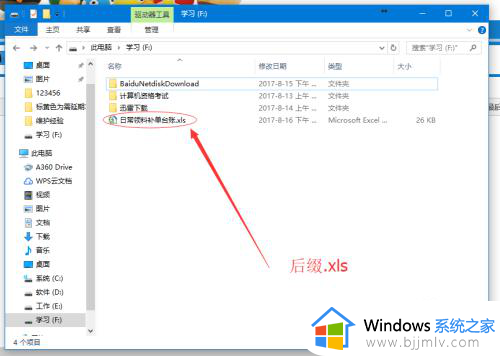
以上就是小编给大家讲解的文件显示后缀名设置win10图文步骤了,如果有不了解的用户就可以按照小编的方法来进行操作了,相信是可以帮助到一些新用户的。