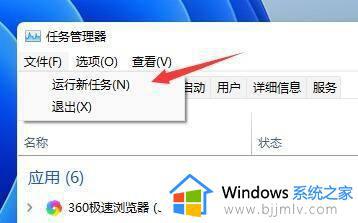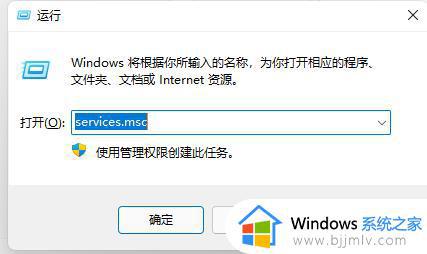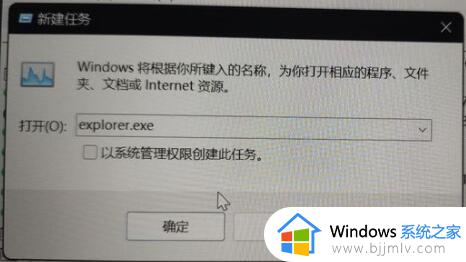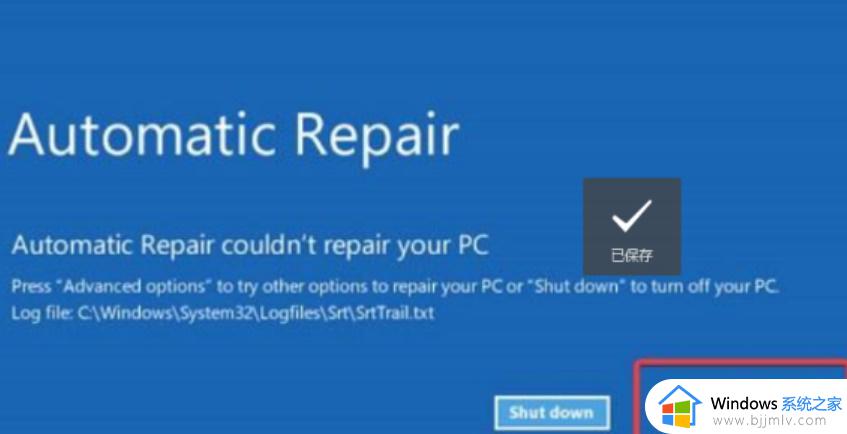更新windows11启动后黑屏怎么办 windows11更新完开机黑屏处理方法
为了保证windows11系统运行的稳定,防止出现一些系统bug影响用户操作,因此为了每隔一段时间就会发送更新推送,不过有用户在更新windows11系统之后,开机时却出现了黑屏现象,那么更新windows11启动后黑屏怎么办呢?这里就来教大家windows11更新完开机黑屏处理方法。
具体方法:
方法一:
1、 电脑虽然黑屏,但也有可能是处于系统运行状态,所以先同时按下Ctrl+Shift+Esc打开任务管理器。

2、 然后,点击任务管理文件,选择运行新任务。
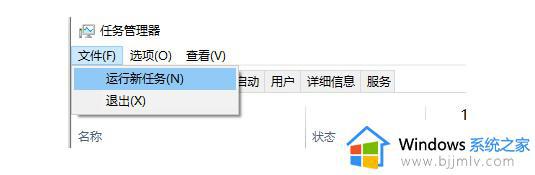
3、 如图所示,输入explorer.exe并点击确定。
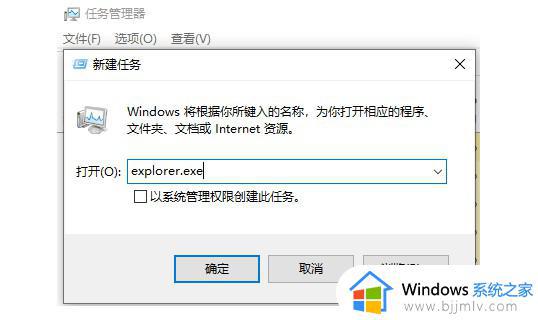
4、 最后,电脑系统就会自动重启程序,让win11系统桌面可以正常显示。
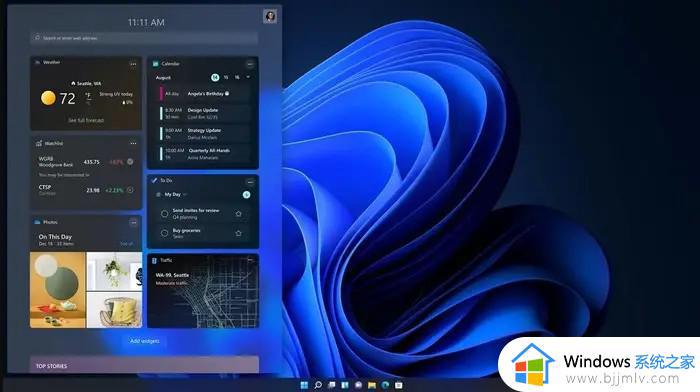
方法二:
1、 电脑重启,开机时快速按住F8键进入选择一个选项页面。
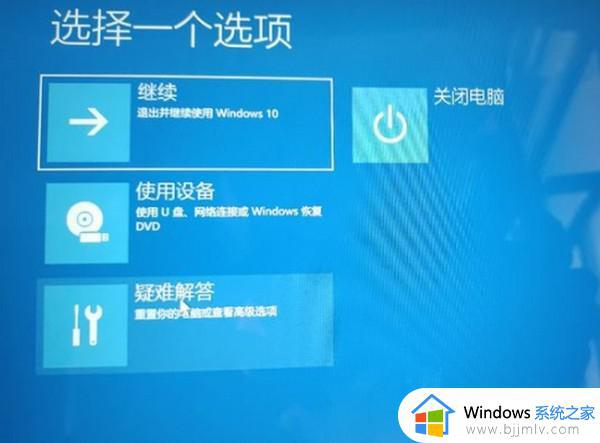
2、 如图所示,选择进入疑难解答,继续选择高级选项。

3、 在这个页面,你可以选择启动修复,也可以选择卸载更新。

4、 或者,你也可以选择不使用win10系统,通过windows更新回退即可。
上述就是小编带来的有关windows11更新完开机黑屏处理方法了,碰到同样情况的朋友们赶紧参照小编的方法来处理吧,希望能够对大家有所帮助。