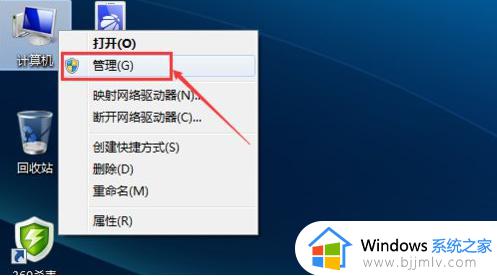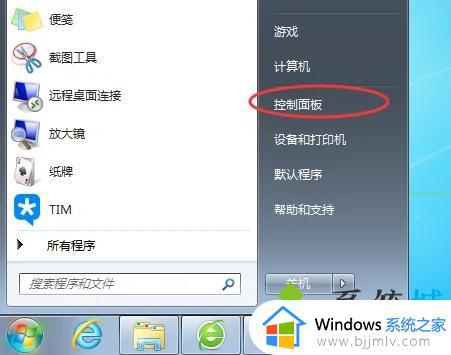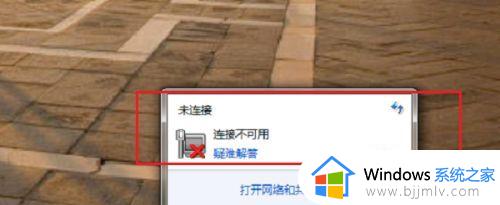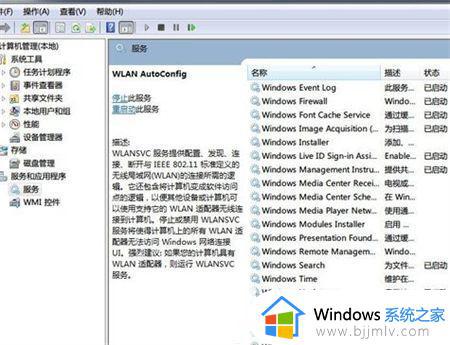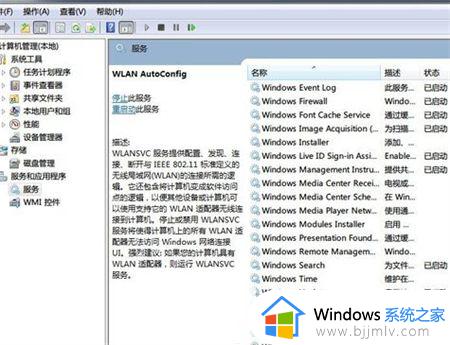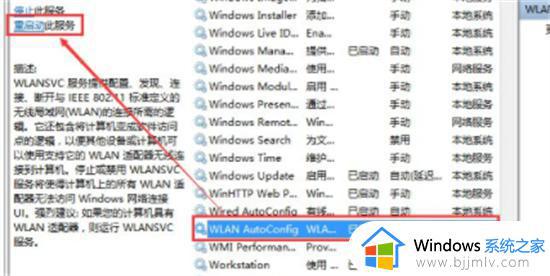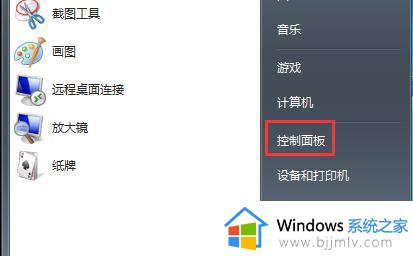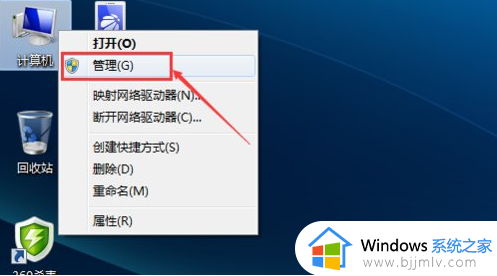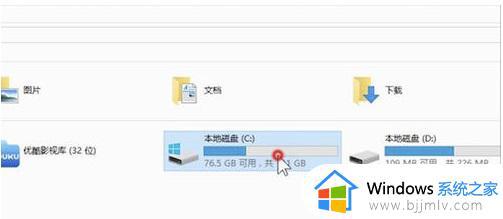win7电脑连不上网络怎么设置 win7电脑连不了网络怎样处理
更新时间:2023-04-24 13:44:00作者:runxin
有些用户每次在启动win7电脑之后,往往需要给系统进行宽带网络连接,之后才能保持程序的正常运行,可是近日有用户反馈自己win7电脑在开机之后,却遇到了网络连接不上的情况,对此win7电脑连不上网络怎么设置呢?这里小编就来教大家win7电脑连不了网络处理方法。
具体方法:
方法一
1、鼠标右键点击“计算机”,选择“设备管理器”。如图所示:
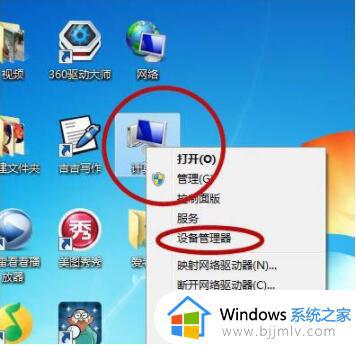
2、找到“网络适配器“并点击它。如图所示:
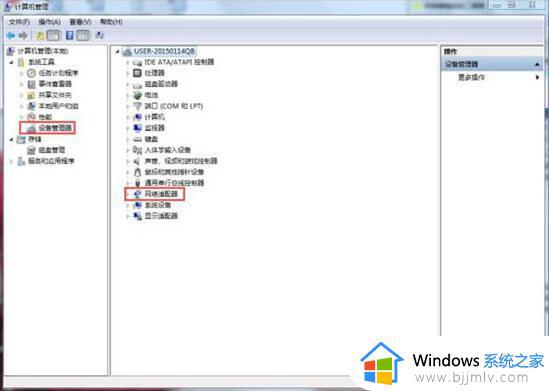
3、对网卡进行更新,然后看是否能连接上网络。如图所示:
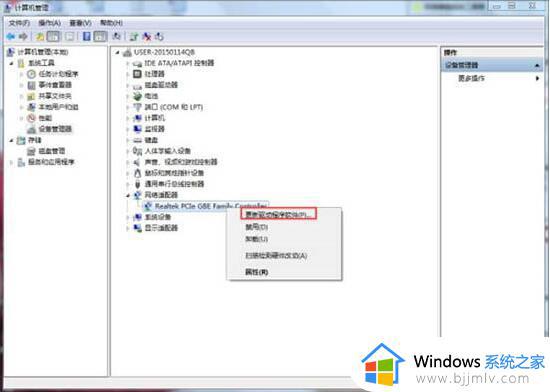
方法二
1、在电脑桌面的最右下端找到红圈标记的图标。如图所示:
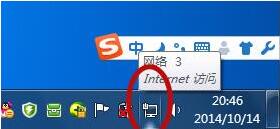
2、点击”打开网络和共享中心”。如图所示:

3、点击“更改适配器”。如图所示:
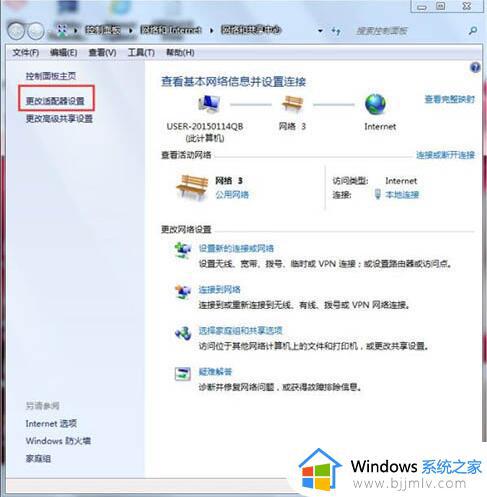
4、尝试设置其他的联网方式连接网络。如图所示:
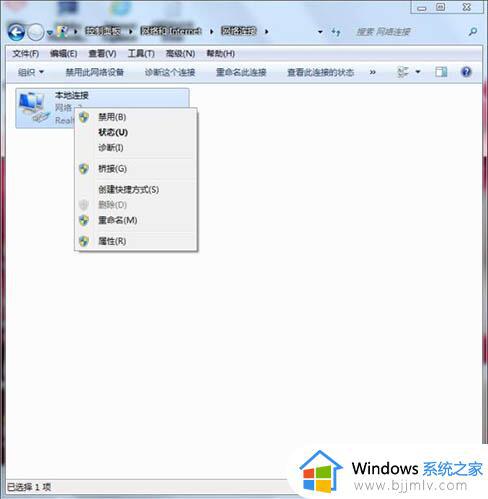
以上就是小编告诉大家的win7电脑连不了网络处理方法了,碰到同样情况的朋友们赶紧参照小编的方法来处理吧,希望能够对大家有所帮助。