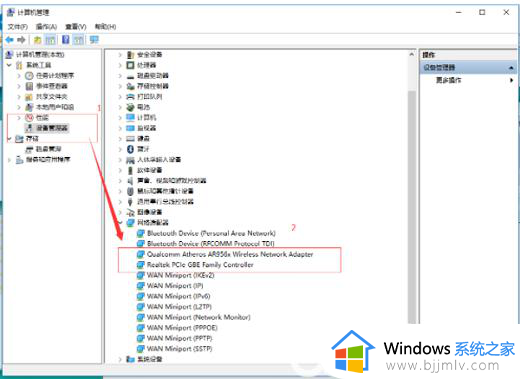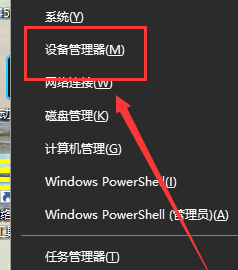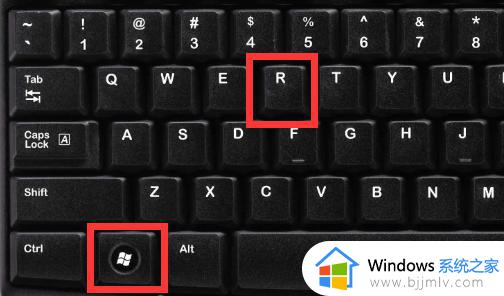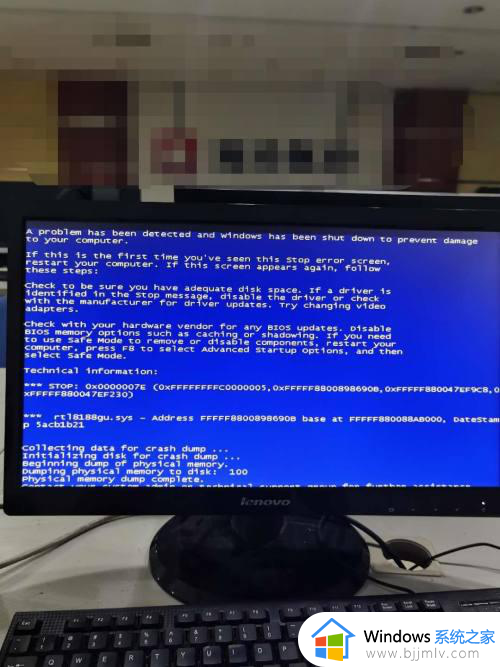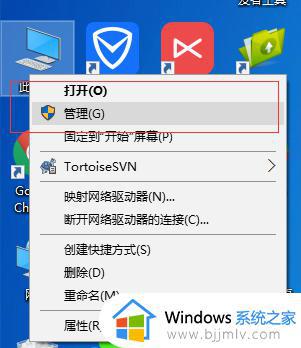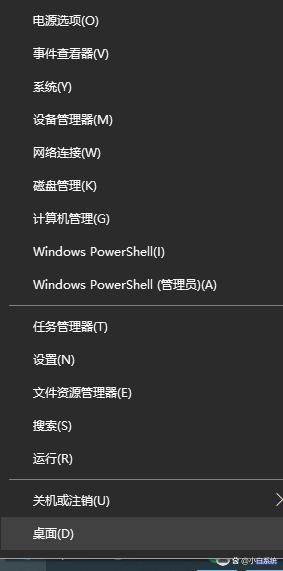win10无线上网老是掉线怎么办 win10无线网总是掉线如何处理
很多用户在使用win10系统的时候,也总是会给电脑连接区域内覆盖的无线网络,而且连接也非常的便捷,不过有小伙伴的win10电脑在连接完无线网络上网时,却莫名会出现掉线频繁的问题,对此win10无线上网老是掉线怎么办呢?这里小编就来教大家win10无线网总是掉线如何处理相关内容。
具体方法如下:
1、首先,在桌面上右键点击“此电脑”,在弹出的菜单中选择“管理”菜单项;
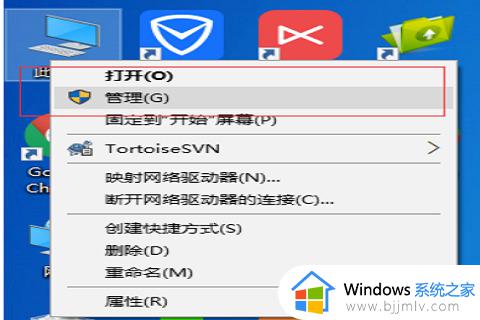
2、然后,在打开的系统窗口中点击左侧的“设备管理器”;
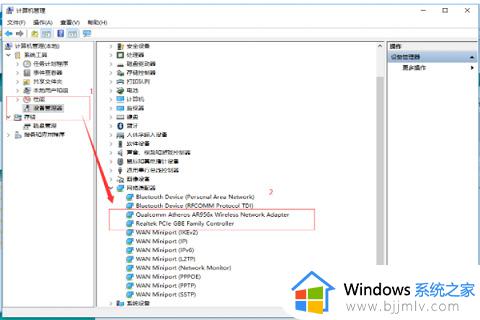
3、接着,找到网络适配器一项,展开折叠菜单后,找到网卡的驱动并鼠标右键选择“属性”;
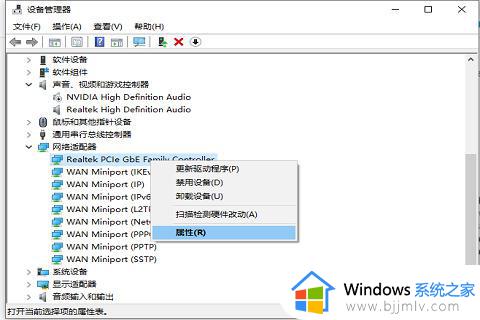
4、在打开的电源管理窗口中,把“允许计算机关闭此设备以节约电源”前的复选框的勾选去掉;
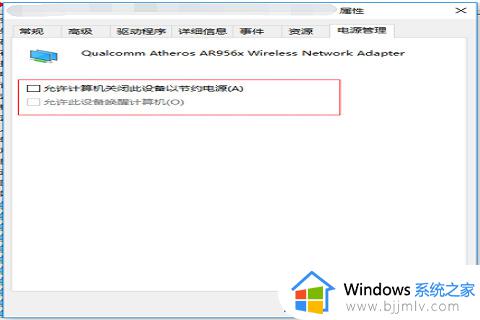
5、然后,在win10右下角的无线网络图标中,点击鼠标右键,然后打开“打开网络和共享中心”;
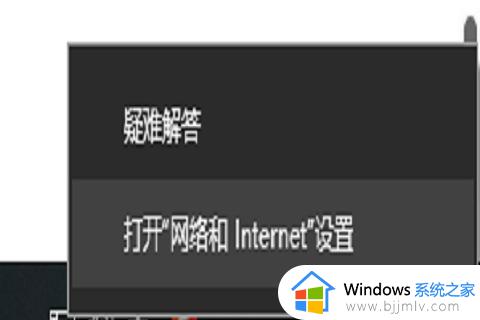
6、之后在点击左侧的“更改适配器设置”;
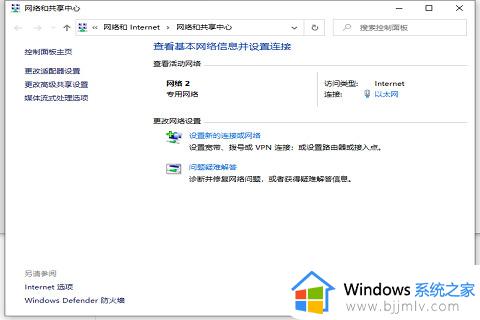
7、在更改适配器界面,双击打开“无线网络”设置,之后点击打开“无线属性”;
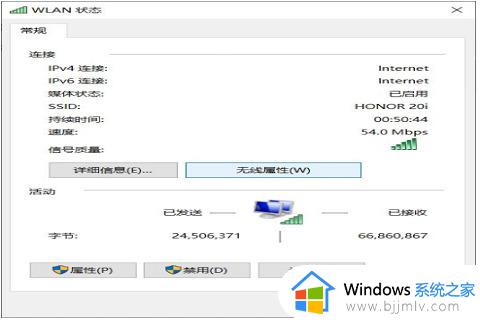
8、最后在无线属性设置中,将“即使网络未广播其名称也连接”前面的勾打开,并点击底部的“确定”保存就可以了;
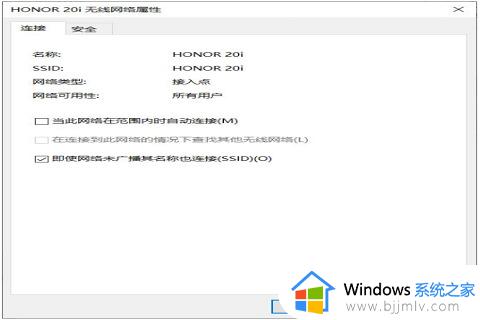
9、如果问题依旧没有解决,可能是无线网卡驱动版本过低导致,我们可以右击左下角的“开始菜单”图标;
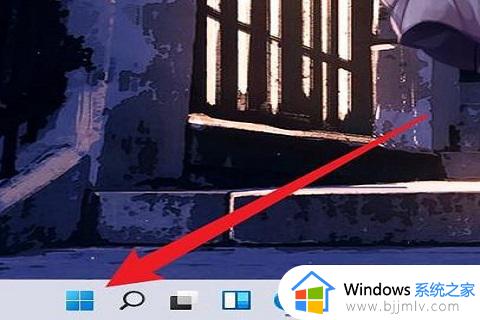
10、然后,在开始菜单中找到设备管理器并点击打开“设备管理器”;
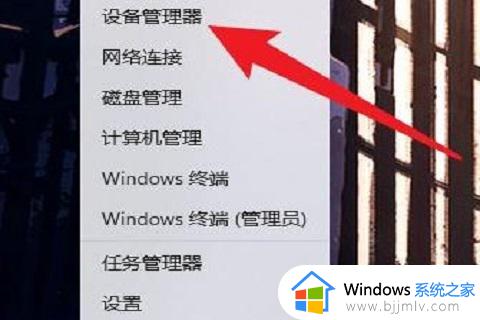
11、打开设备管理器之后,点击列表的“网络适配器”;
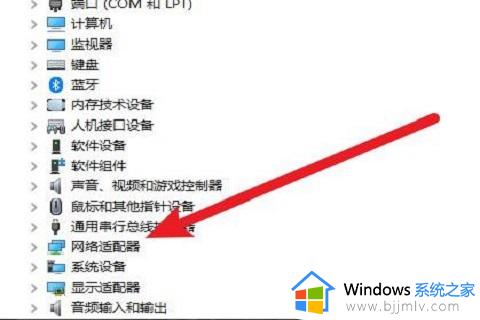
12、右击界面的“无线网卡驱动”选项;
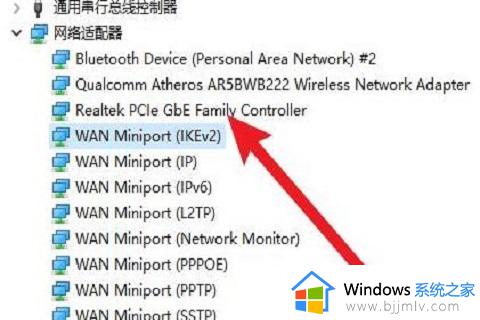
13、最后,在点击菜单选项中的“更新驱动软件”就可以了。
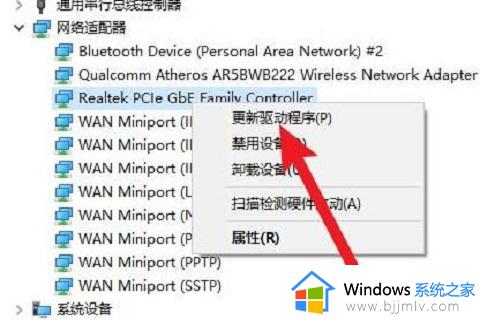
以上就来告诉大家win10无线网总是掉线如何处理相关内容了,碰到同样情况的朋友们赶紧参照小编的方法来处理吧,希望本文能够对大家有所帮助。