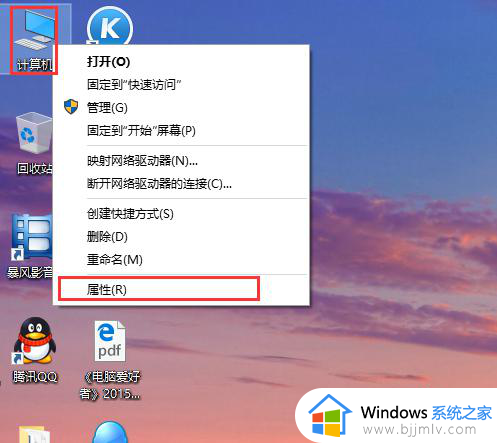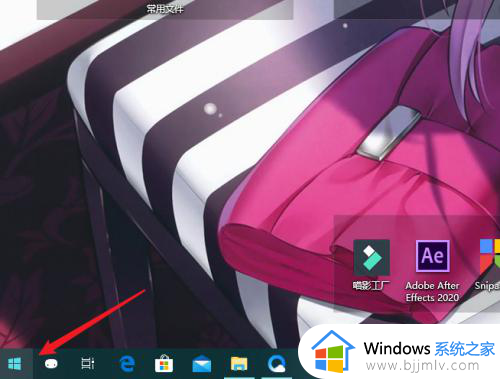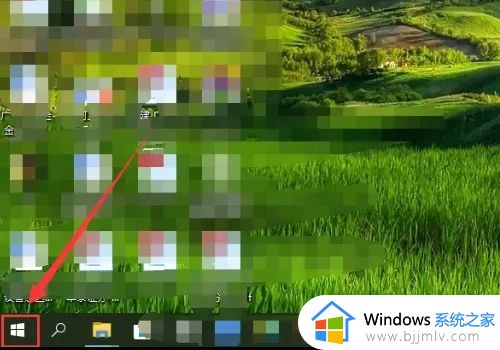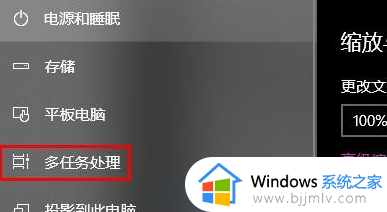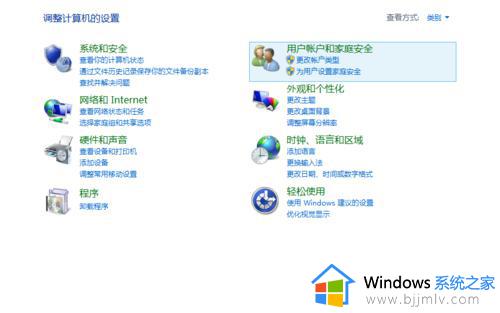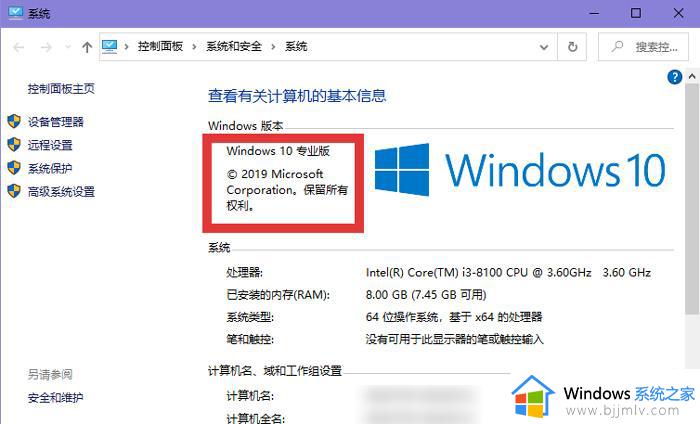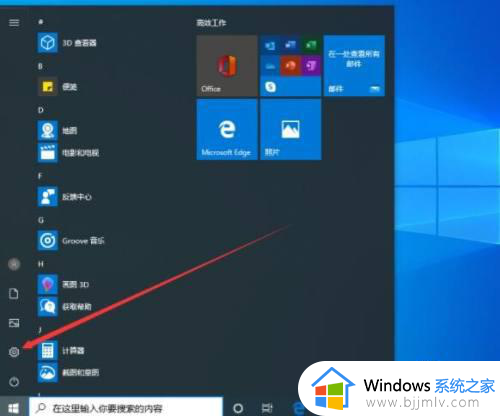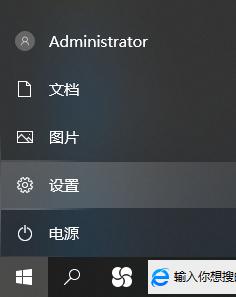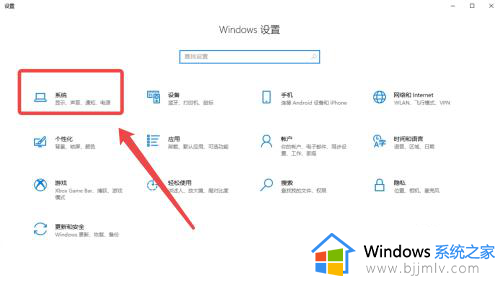win10开启无线功能设置方法 win10系统如何开启无线功能
我们在日常使用win10笔记本电脑的时候,由于经常需要更换办公地点的缘故,因此往往都会通过连接无线网络来实现上网需求,当然有些用户在刚接触win10系统的情况下,可能还不懂得无线功能的开启方式,对此win10系统如何开启无线功能呢?这里小编就来教大家win10开启无线功能设置方法。
具体方法如下:
方法一:
1、首先,打开电脑,在屏幕右下方的工具栏中单击“网络”选项;
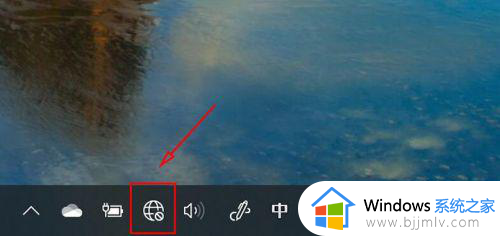
2、然后单击“WLAN”,“WLAN”由灰色变亮即为开启;
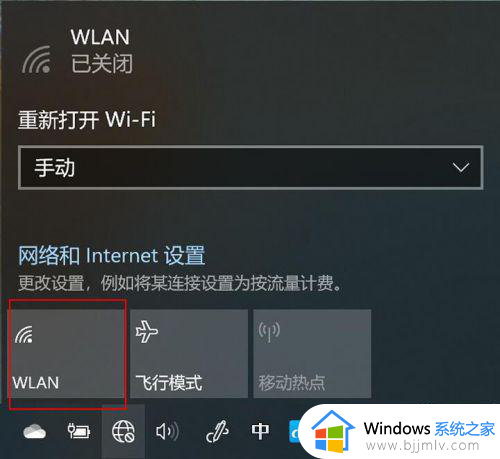
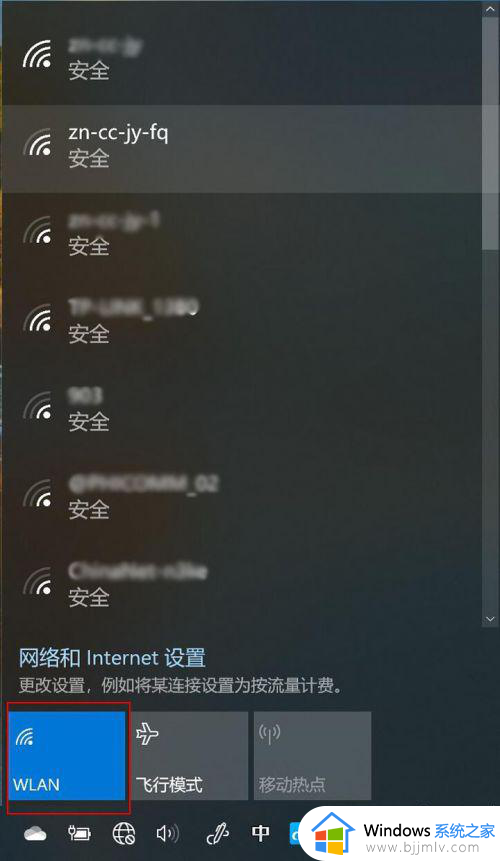
3、选择一个已知的WiFi,若勾选“自动连接”后,下次登录时即可自动连接到此WiFi;
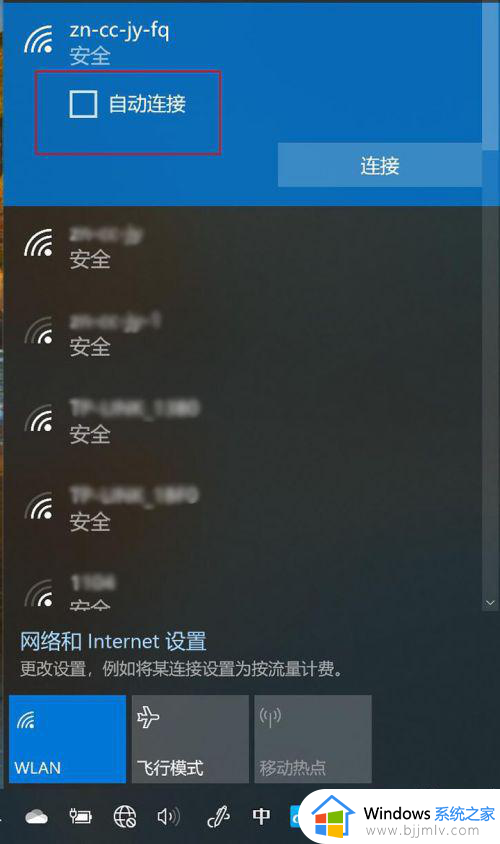
4、输入WiFi密码,并单击“下一步”;
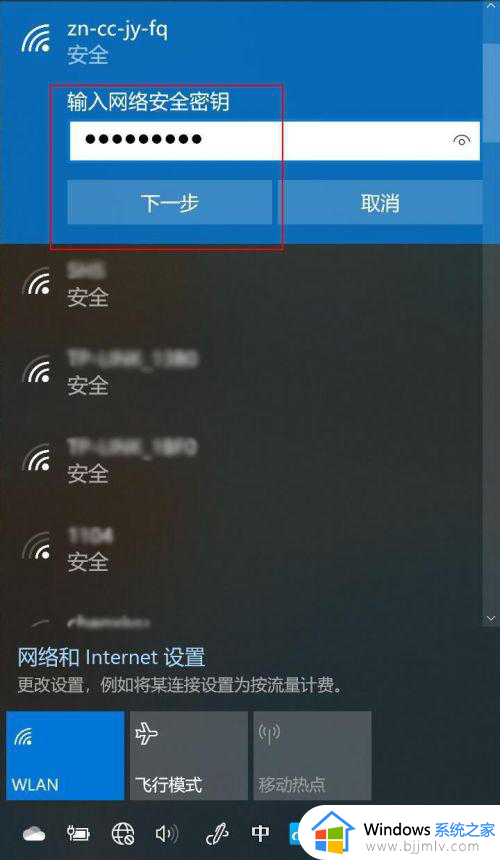
5、在WiFi密码正确,且网络顺畅的情况下即可连接成功。
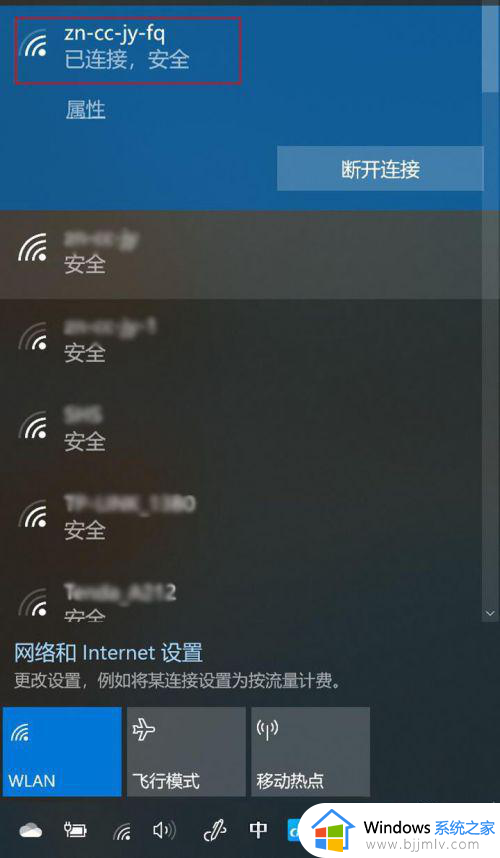
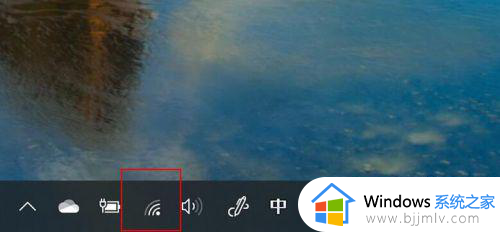
方法二:
1、除上述方法外,还可以在屏幕左下方单击“开始”,选择“设置”选项;
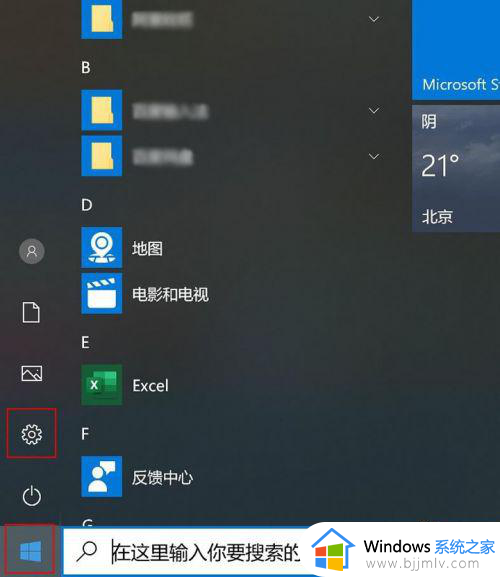
2、然后,在弹出的界面中选择“网络和Internet”;
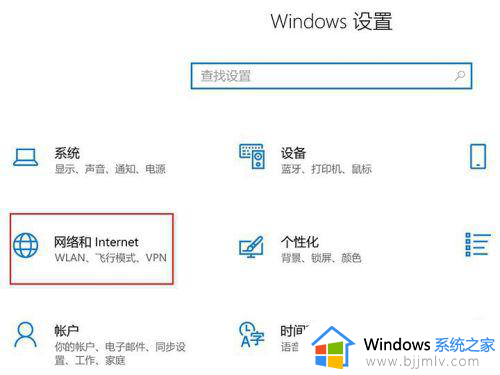
3、单击“WLAN”,即可开启或关闭WiFi。
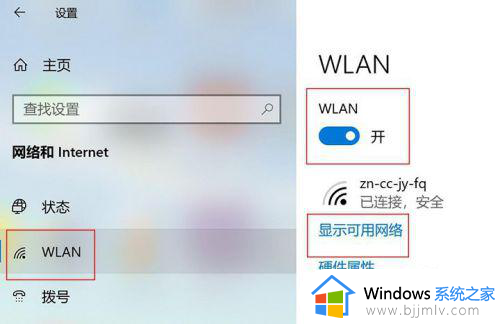
上述就是小编告诉大家的有关win10开启无线功能设置方法了,如果有不了解的用户就可以按照小编的方法来进行操作了,相信是可以帮助到一些新用户的。