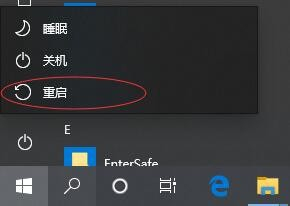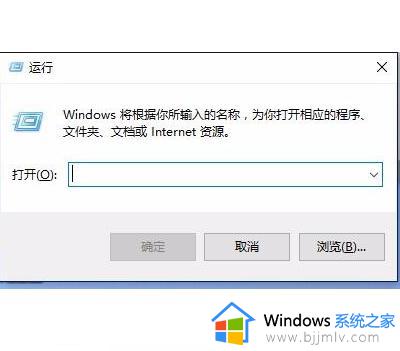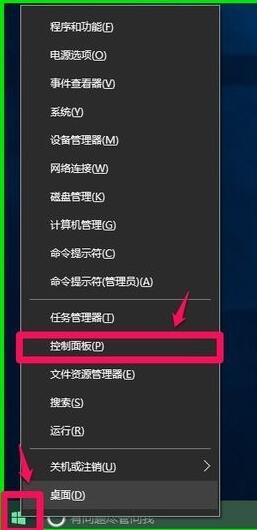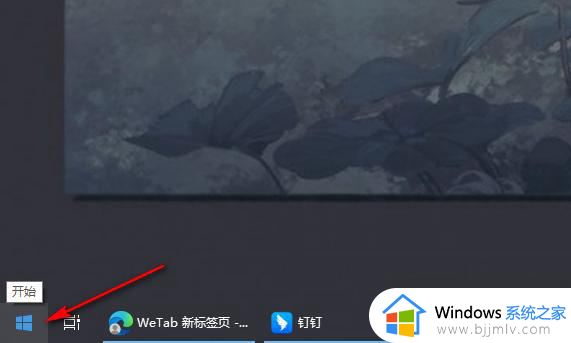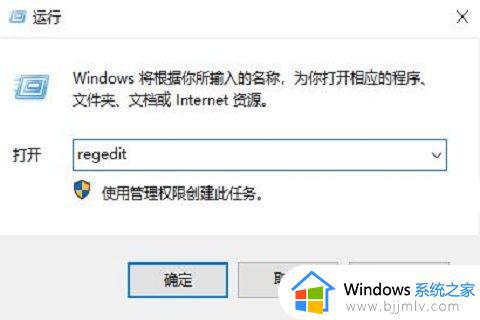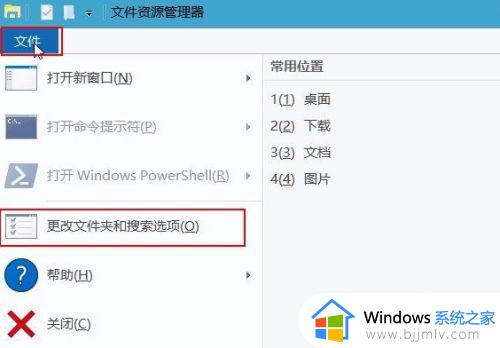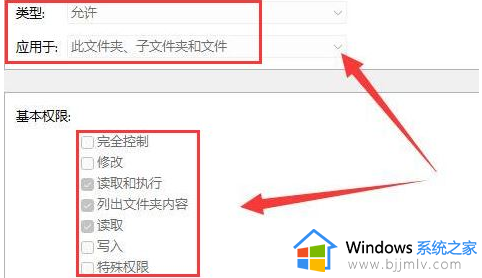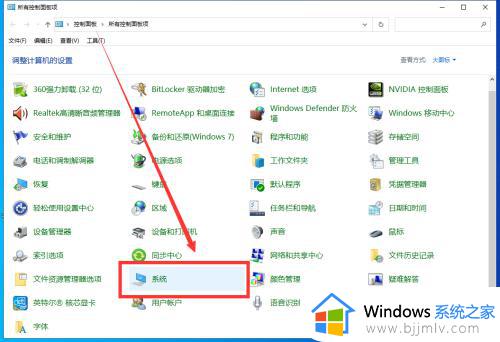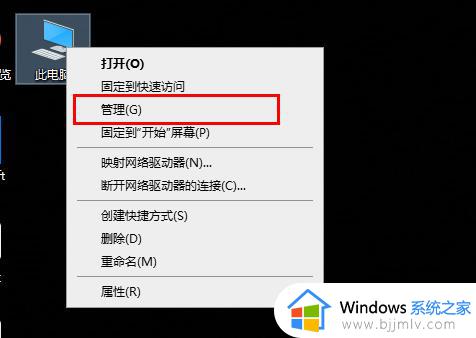win10双击无法打开文件夹怎么办 win10电脑不能双击打开文件如何处理
我们在日常操作win10系统的过程中,想要打开电脑里某个文件或者软件时,只需要通过鼠标双击就能够轻松实现,可是近日有用户却遇到了win10电脑鼠标双击打开文件时却总是没反应,对此win10双击无法打开文件夹怎么办呢?今天就来教大家win10电脑不能双击打开文件如何处理所有内容。
具体方法如下:
操作一:打开电脑,在Windows10中随便打开一个文件夹,点击上面的“查看”菜单。
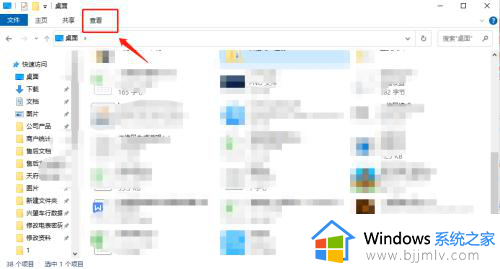
操作二:在弹出的下拉菜单中选择“选项”按钮。

操作三:在打开的Windows10文件夹选项窗口中,点击“查看”标签。
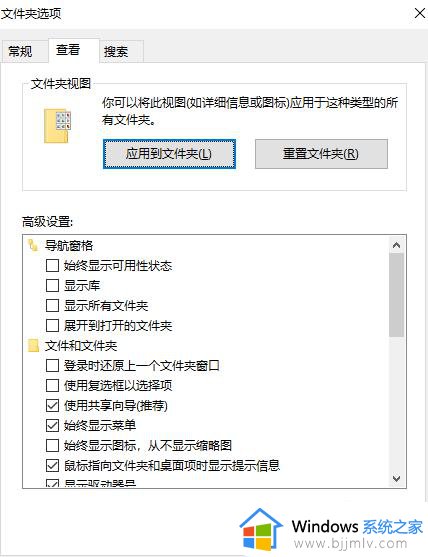
操作四:在打开的查看页面中,找到“高级设置”框中的“始终显示图标,从不显示缩略图”一项,并勾选前面的复选框。
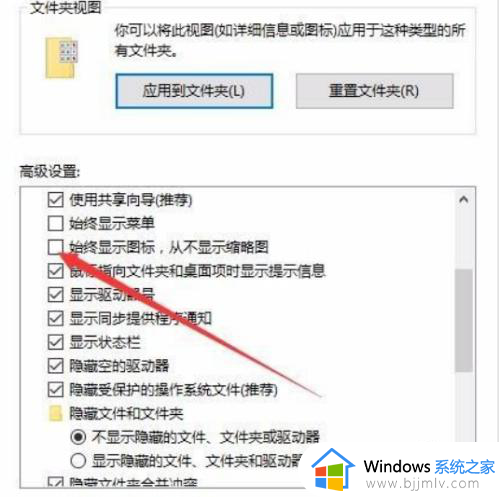
操作五:再右键点击打开后假死的文件夹,选择属性菜单项。
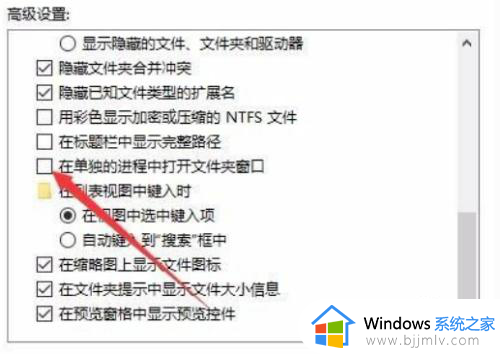
操作六:再右键点击打开后假死的文件夹,选择属性菜单项,在打开的文件夹属性窗口中,点击“高级”按钮,取消“除了文件属性外,还允许索引此文件夹中的文件的内容”前的复选框,点击确定按钮,重新启动电脑后,可以发现假死现象没有了。
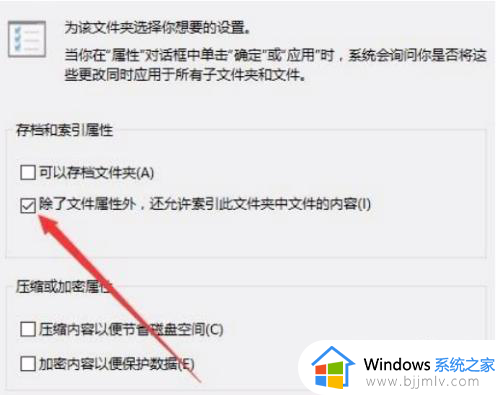
综上所述就是有关win10电脑不能双击打开文件如何处理所有内容了,碰到同样情况的朋友们赶紧参照小编的方法来处理吧,希望本文能够对大家有所帮助。