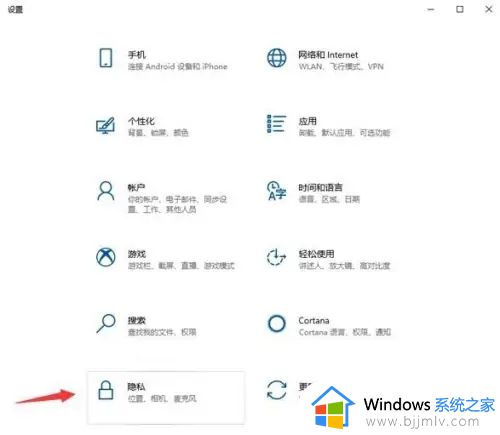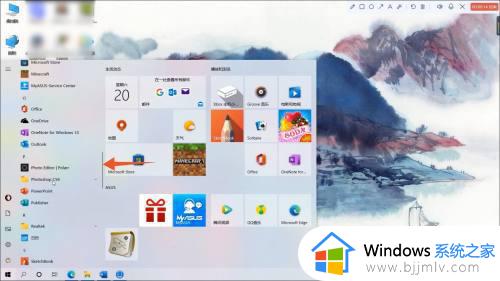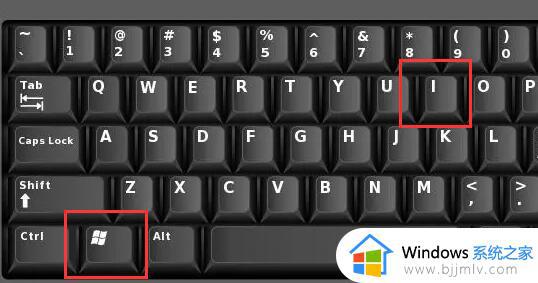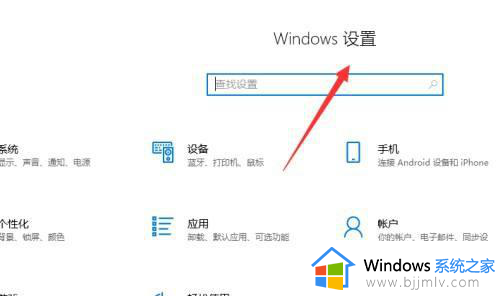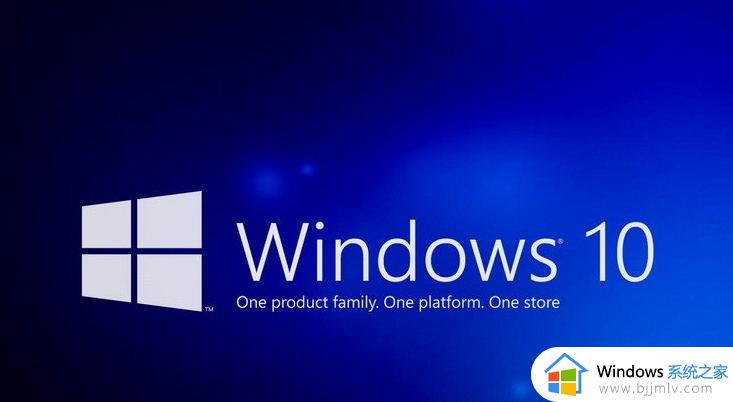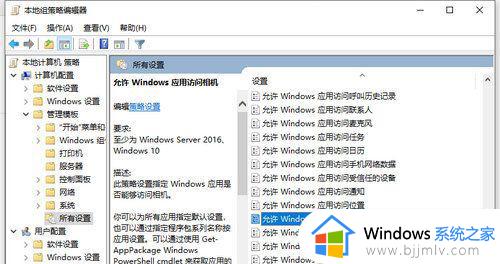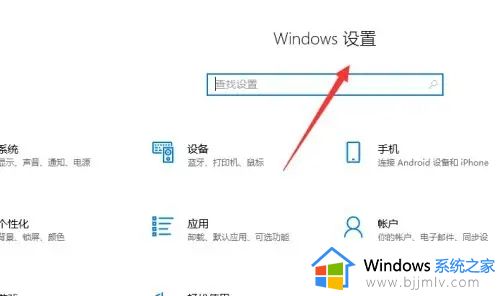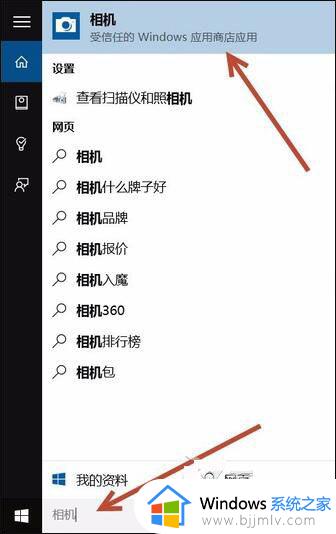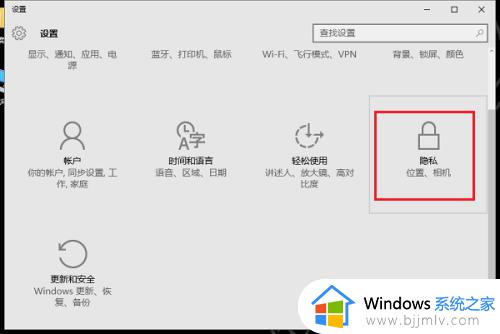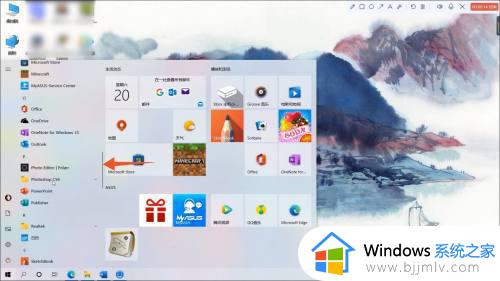win10自带摄像头怎么打开 win10电脑自带摄像头在哪里开启
在市面上的很多win10笔记本电脑中都自带有摄像头功能,因此也能够有效满足用户日常视频通讯的需求,可是有些用户在刚接触win10系统的情况下,可能还不懂得摄像头功能的打开方式,对此win10电脑自带摄像头在哪里开启呢?接下来小编就给大家讲解win10自带摄像头怎么打开全部内容。
具体方法如下:
1、首先查看一下相机权限有没有开启。“win+i”快捷键打开设置窗口,这时候我们就可以看到隐私下方的相机了。
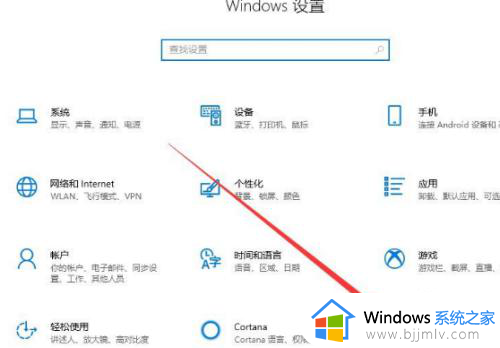
2、左侧栏找到相机,右侧我们就可以看到此设备的相机的访问权限已关闭,点击更改。
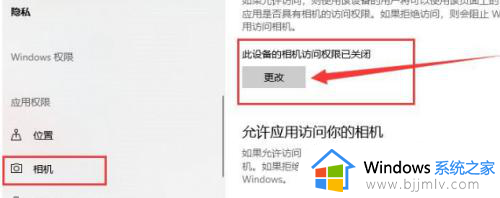
3、选择开启即可,下面就可以打开摄像头啦。
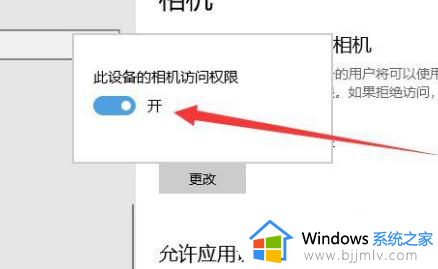
4、在小娜搜索框中输入相机,点击一下即可打开电脑摄像头。也可以右击,选择固定到开始屏幕或者任务栏哦。
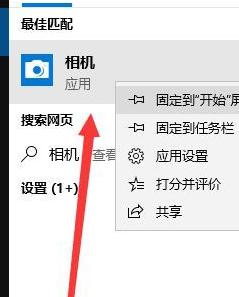
5、因为我没安装摄像头,所以显示此界面。如果安装了摄像头还是不显示,最可能就是没有安装驱动。
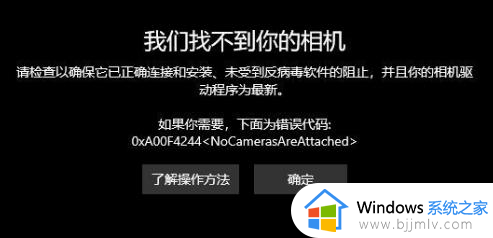
6、右击此电脑,选择管理>>点击左侧的设备管理器>>展开图像设备>>右击设备名>>选择更新驱动程序软件。
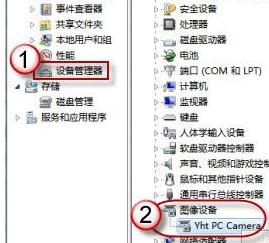
7、选择自动搜索更新驱动程序,等待更新完成即可。
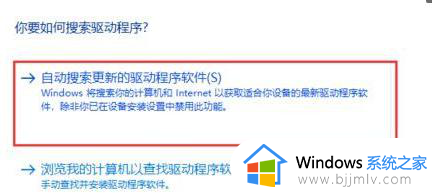
8、之后再打开相机就可以进行拍照了,点击上方的摄像机图标就可以进行录像啦。
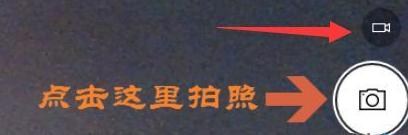
上述就是小编告诉大家的win10自带摄像头怎么打开全部内容了,有遇到过相同问题的用户就可以根据小编的步骤进行操作了,希望能够对大家有所帮助。