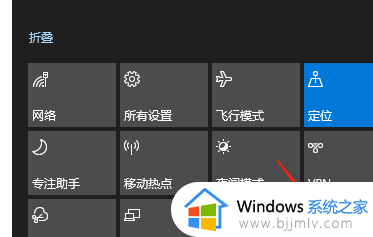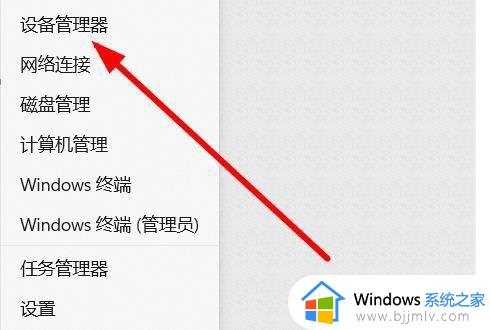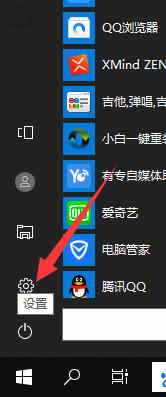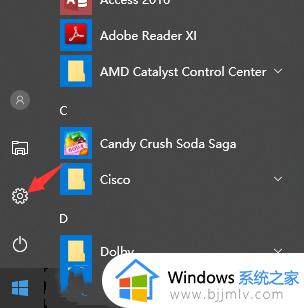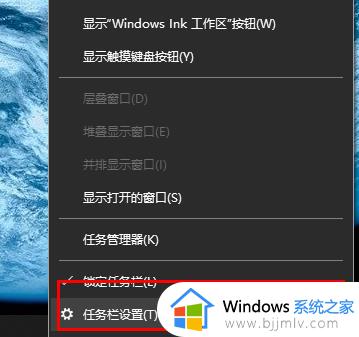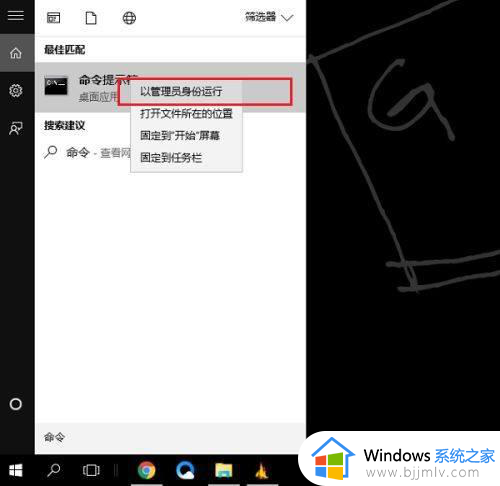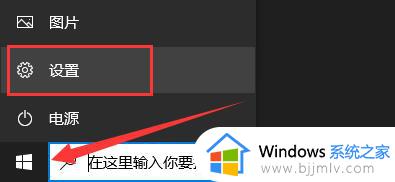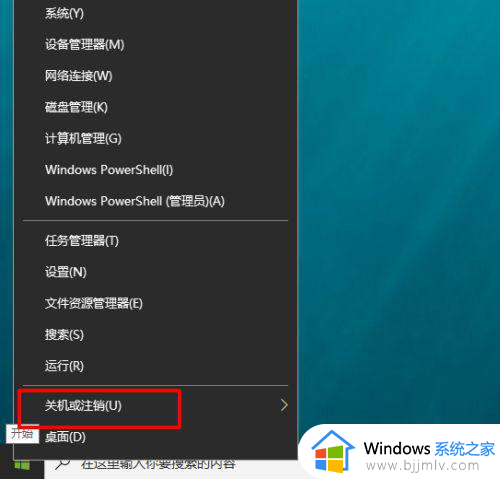win10没有wifi选项了怎么办 win10没有了wifi图标如何处理
在日常使用win10系统的时候,也都给电脑连接网络来保证程序的运行,其中大多用户会选择连接区域内覆盖的无线wifi网络,可是有些用户在启动win10电脑之后,却发现桌面右下角没有了wifi图标,对此win10没有wifi选项了怎么办呢?下面小编就给大家讲解的win10没有了wifi图标如何处理相关内容。
具体方法如下:
方法一、打开网络
1、首先鼠标右击电脑底端的任务栏空白处,在弹出的命令栏选择点击【任务栏设置】。
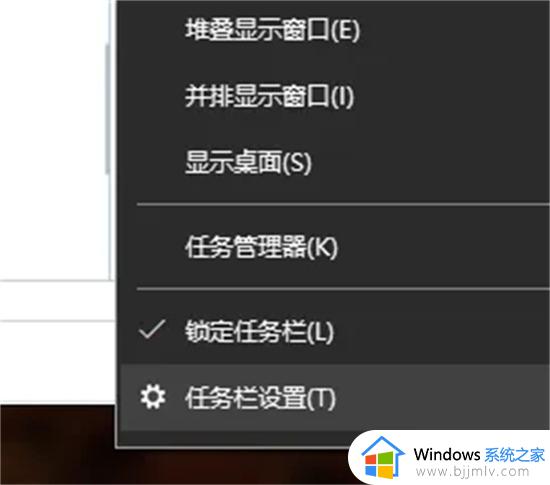
2、然后在弹出的页面,向下拉,找到【通知区域】下面的【打开或关闭系统图标】,点击打开它。
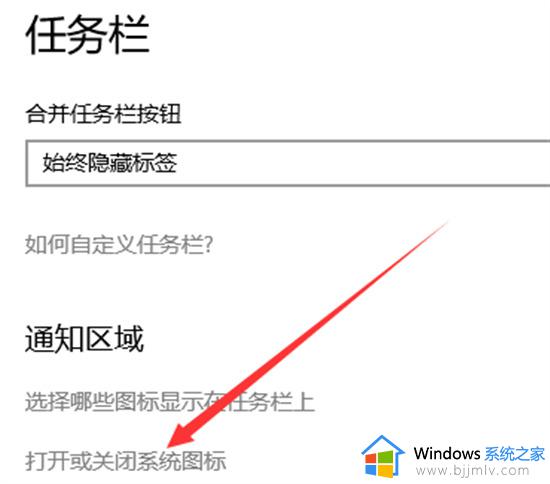
3、在页面右端找到【网络】。
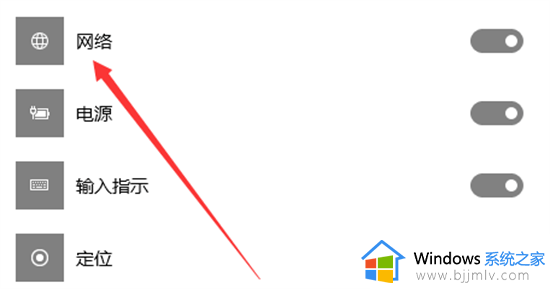
4、点击【网络】后面的开关,把它设置为【开】。
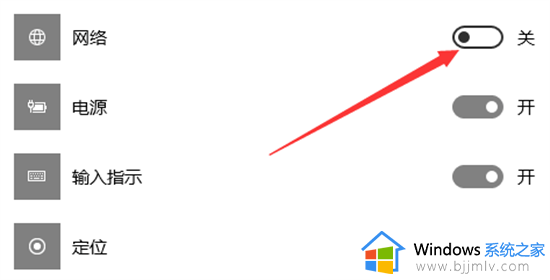
方法二、更新驱动
1、进入官网下载驱动程序,双击安装;
2、如果不是exe的驱动程序,就在搜索栏搜索devmgmt.msc,进入设备管理器,然后找到“网络适配器”,单击之后,在右击要更新的设备,再点击“更新驱动程序”即可。
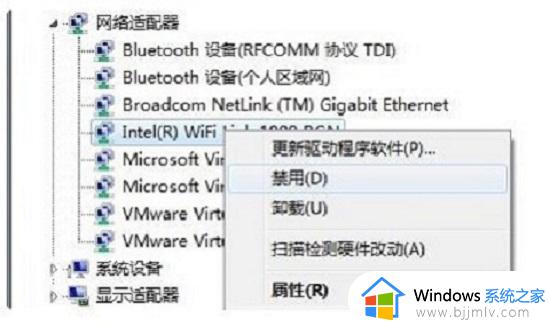
方法三、网络重置
1、首先点击任务栏的“网络图标”,并点击进入“网络与Internet设置”。
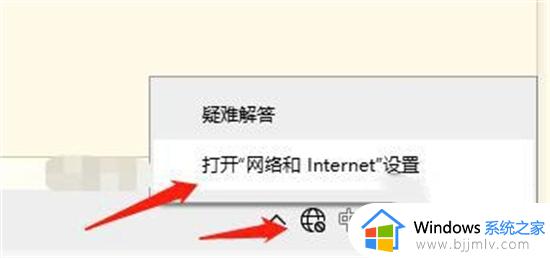
2、之后点击最下方的“网络重置”。
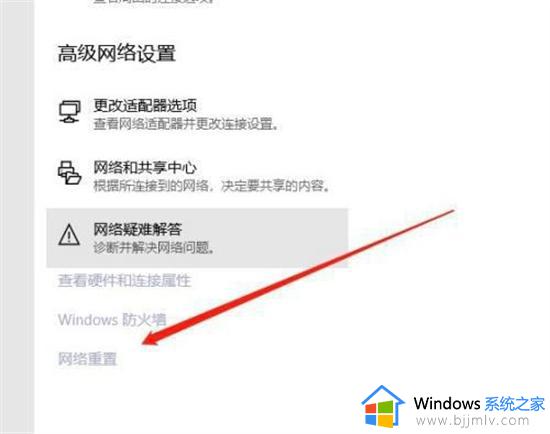
3、最后点击箭头所指的“立即重置”即可。

以上就是小编告诉大家的win10没有了wifi图标如何处理相关内容了,碰到同样情况的朋友们赶紧参照小编的方法来处理吧,希望本文能够对大家有所帮助。