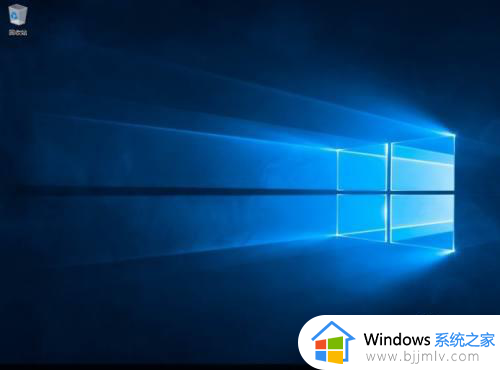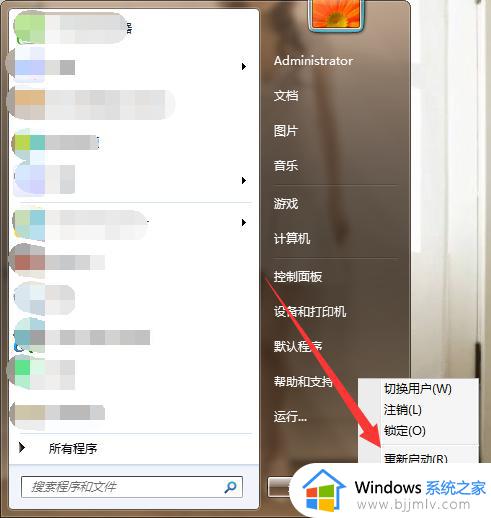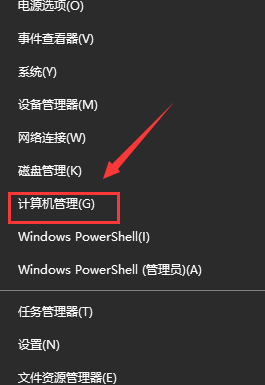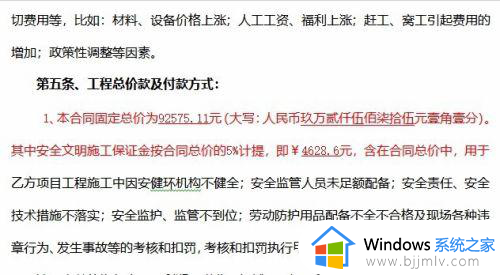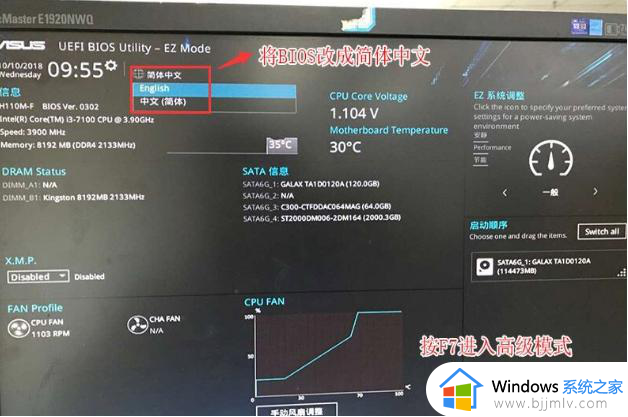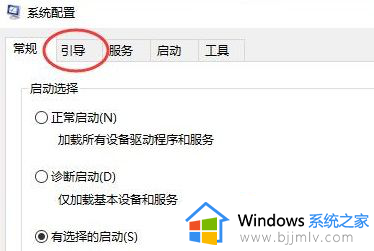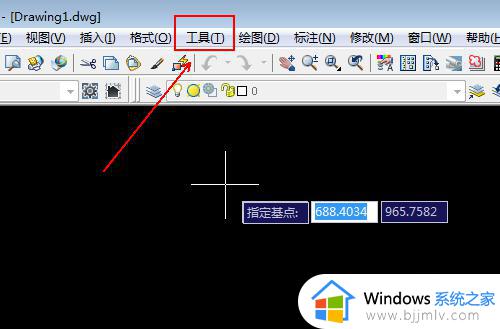电脑一开机就是选择键盘布局怎么回事 开机选择键盘布局进不了系统如何处理
更新时间:2024-05-10 13:39:00作者:qiaoyun
电脑在开机的时候,大家是否有遇到过各种问题,比如近日就有部分小伙伴反映说遇到了电脑一开机就是选择键盘布局的情况,很多人不知道是怎么回事,该如何解决呢,本文这就给大家介绍一下开机选择键盘布局进不了系统的详细处理方法,相信能够帮助到大家。
具体步骤如下:
1、当打开电脑出现“选择键盘布局”,点击左下方“查看更多键盘布局”往下翻。
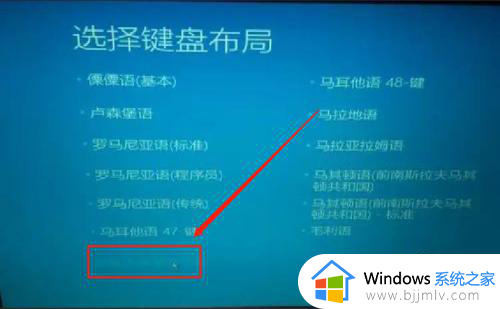
2、找到我们需要的“中文(简体)—美式键盘”,点击此选项,之后会出现“选择一个选项”。
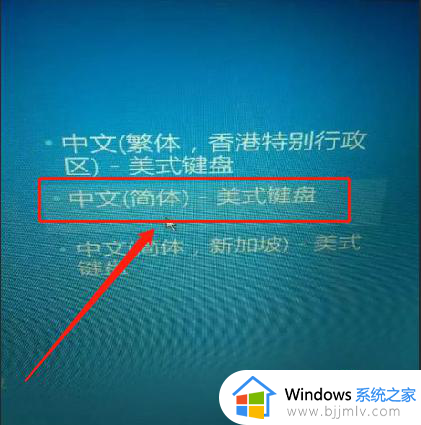
3、点击“选择一个选项”,页面会弹出两项内容,点击“疑难解答”。
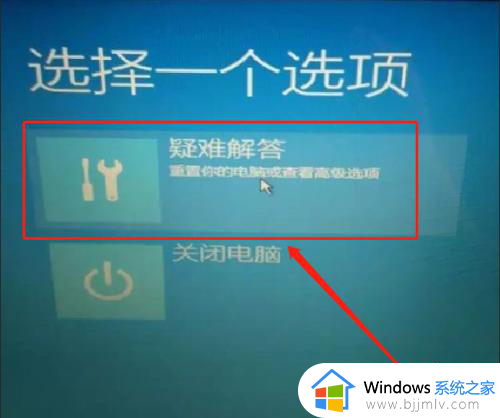
4、“疑难解答”打开后会有两项内容,点击“高级选项”,打开5项内容,我们根据自己电脑原因选择相应项目。
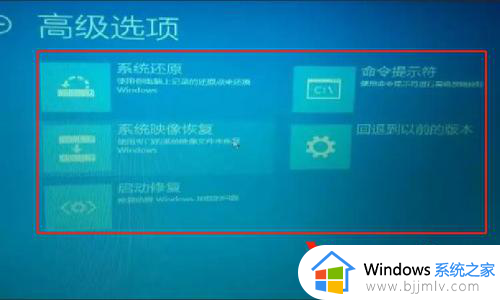
5、这步操作不用担心,比如,你根据自己电脑原因选择了“启动修复”,如果你选错了,系统会提示你错误,可以点击左上方圆圈里的箭头,返回重新选择,如果正确,则电脑就进入修复,问题就解决了。

以上给大家介绍的就是电脑一开机就是选择键盘布局的详细解决方法,有遇到一样情况的小伙伴们可以参考上述方法步骤来进行解决,希望可以帮助到大家。