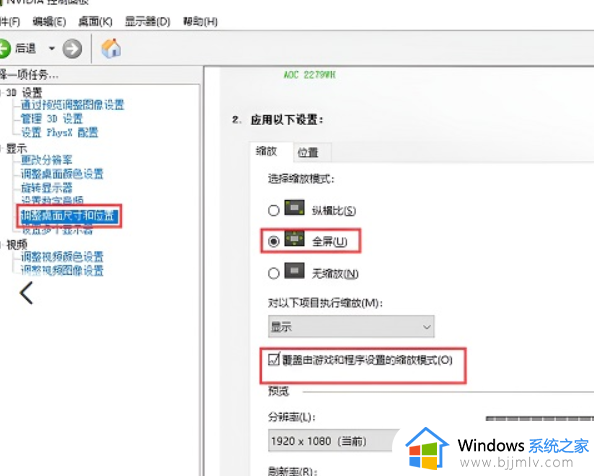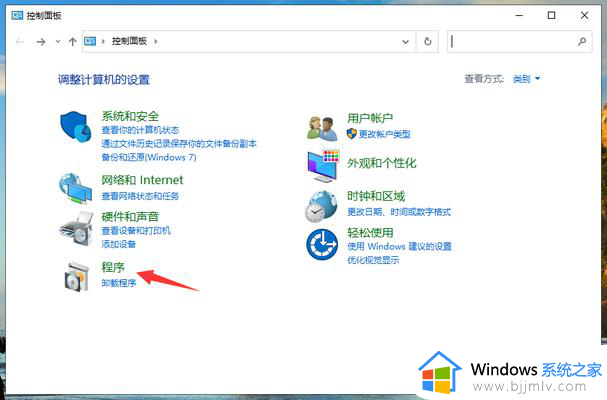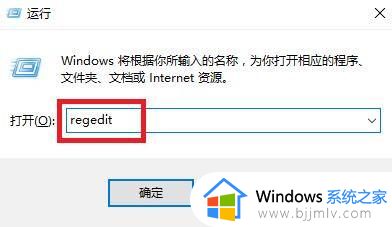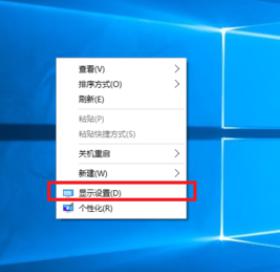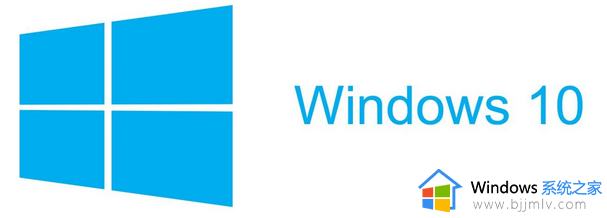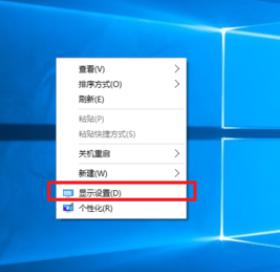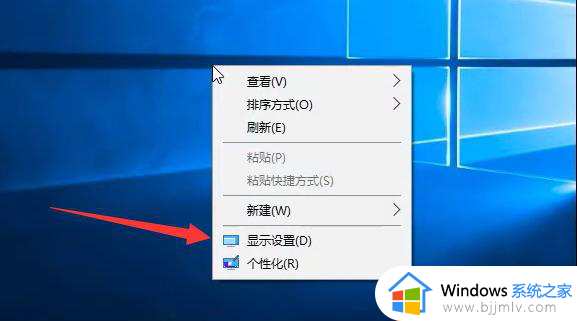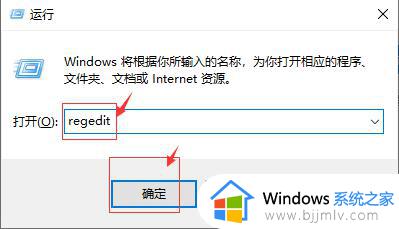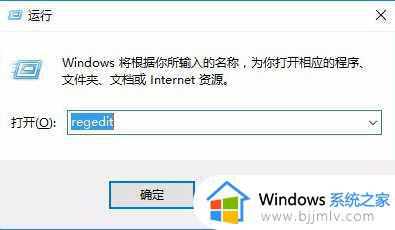win10游戏全屏两边有黑边怎么办 win10系统游戏两边有黑屏怎么关闭
基本上我们在win10电脑上玩游戏的时候,总是会选择将游戏画面设置全屏显示,以此也能够提高玩家的游戏体验,然而最近有小伙伴的win10电脑在玩游戏时总是会出现全屏两边有黑边的情况,对此win10游戏全屏两边有黑边怎么办呢?这里小编就带来win10系统游戏两边有黑屏怎么关闭相关内容。
具体方法如下:
方法一:
1、计算机启动后,点击桌面左下角的开始菜单按钮,进入控制面板,接着选择“程序”或“卸载程序”。
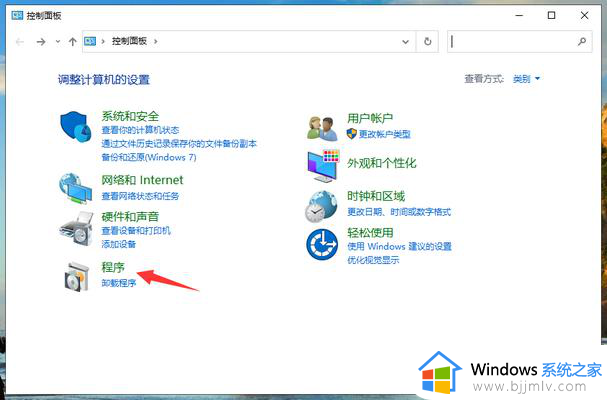
2、在程序界面,点击“启动或关闭Windows功能”选项。
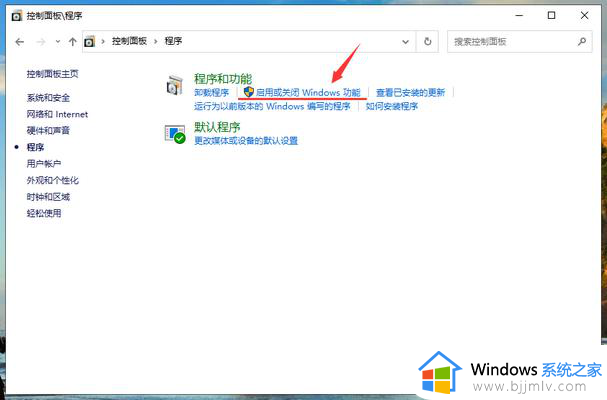
3、在弹出的“Windows功能”下拉列表中找到“旧版组件”并展开,然后勾选“DirectPlay”功能,随后点击确定按钮,系统将会自动完成相关设置。待设置完成后,尝试开启游戏,观察是否仍存在全屏下黑边的问题。
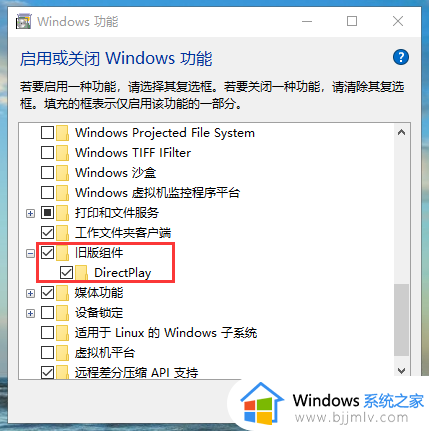
方法二:
1、轻按键盘上的win+r键,系统将会开启运行窗口,在运行窗口中输入“regedit”并点击确定按钮。
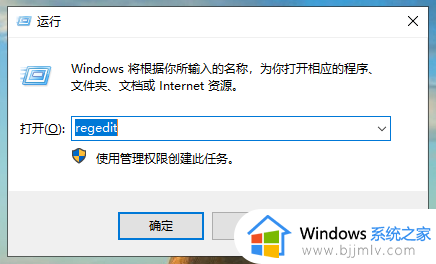
2、打开的注册表编辑器应定位至“HKEY_LOCAL_MACHINE\SYSTEM\ControlSet001\Control\GraphicsDrivers”注册表项。
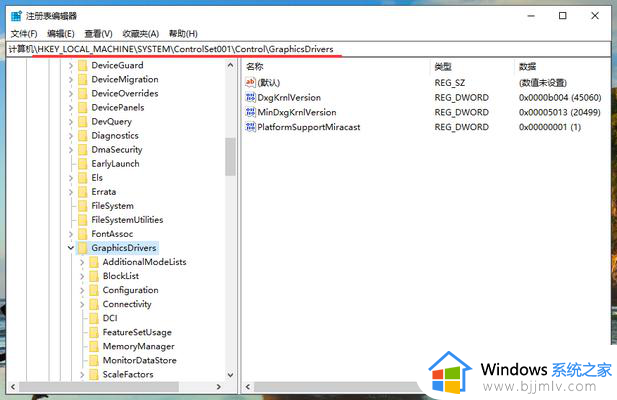
3、在页面左侧的“GraphicsDrivers”注册表项上右击,选择“查找”。
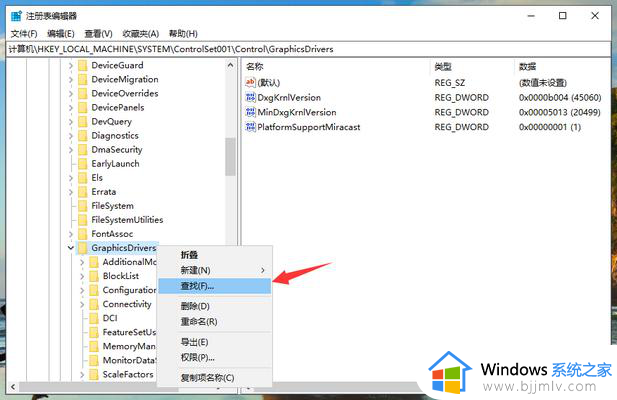
4、在弹出的查找对话框中,查找目标输入“scaling”,接着点击“查找下一个”。
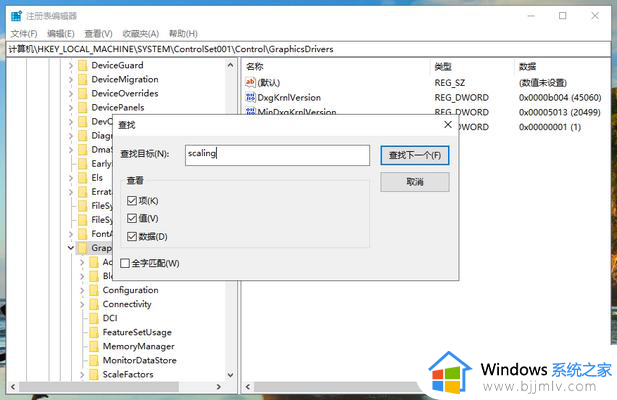
5、在搜索结果中找寻到Scaling项,右击选择“修改”。
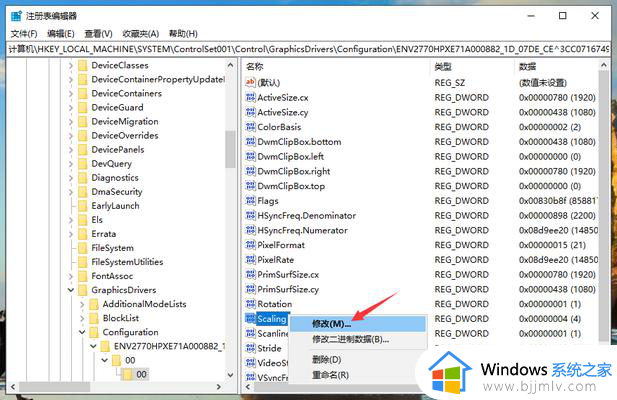
6、将此DWORD(32位)值进行编辑。将数值数据改为3,然后点击确定按钮。最后重新启动计算机并打开游戏,观察全屏下黑边的问题是否得到解决。
以上就是小编教大家的win10系统游戏两边有黑屏怎么关闭相关内容了,如果有不了解的用户就可以按照小编的方法来进行操作了,相信是可以帮助到一些新用户的。