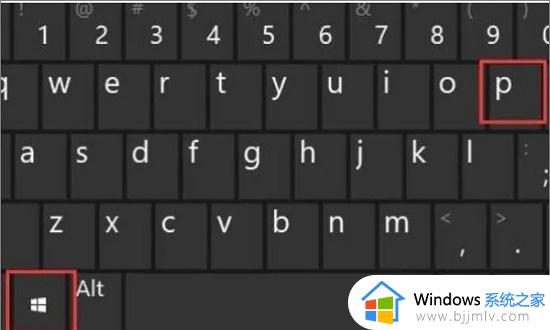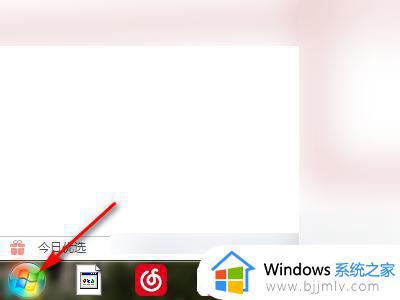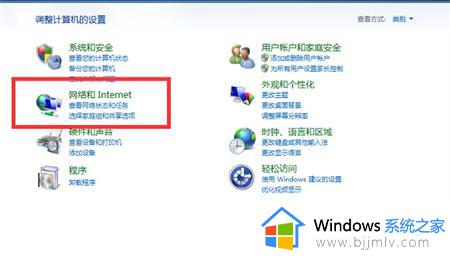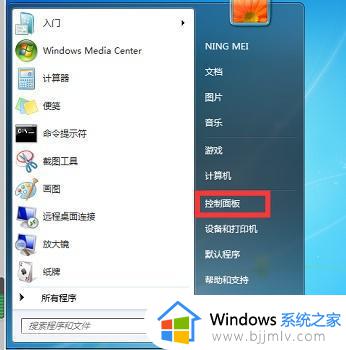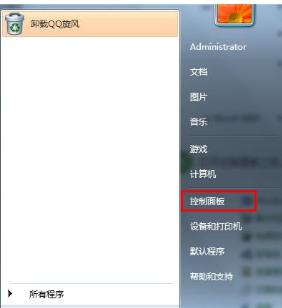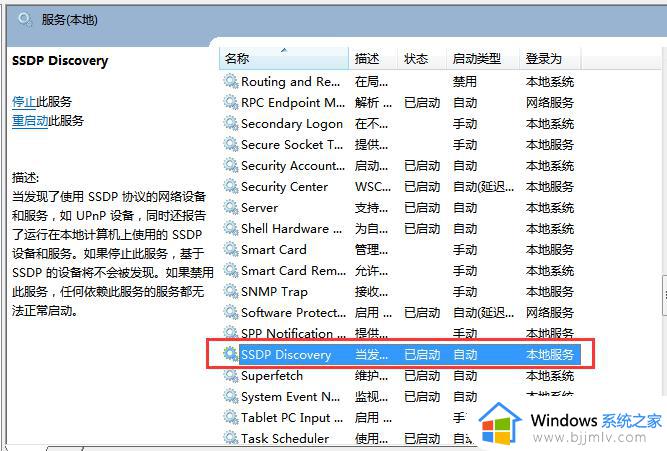win7连接投影仪怎么设置 win7系统连接投影仪在哪设置
更新时间:2023-04-28 13:43:08作者:runxin
对于使用win7电脑办公的用户来说,经常也需要用到投影仪设备来将屏幕画面进行投放到更大的投影布上,然而有些用户在给win7电脑安装完投影仪设备之后,却不懂得如何设置,对此win7系统连接投影仪在哪设置呢?接下来小编就来教大家win7连接投影仪设置方法。
具体方法:
第一步、点击电脑的桌面左下角选择进入控制面板。
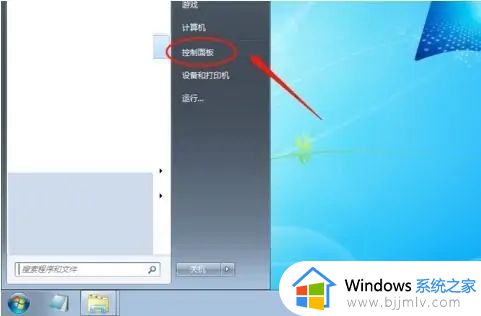
第二步、继续点击进入外观和个性化。
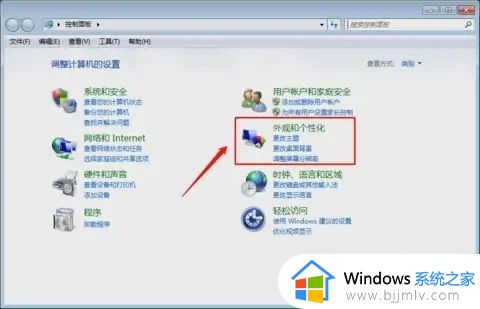
第三步、进入界面之后点击上方的显示。
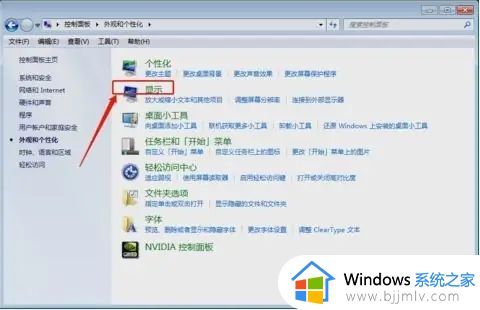
第四步、点击进入左侧的调整分辨率。
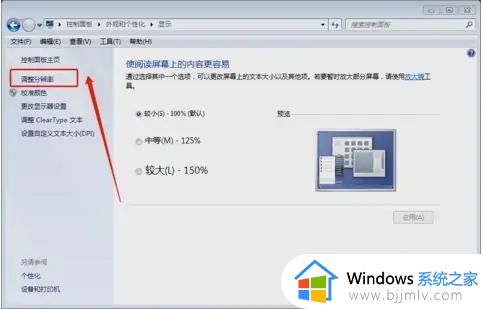
第五步、在这里已经连接好投影仪之后点击检查。
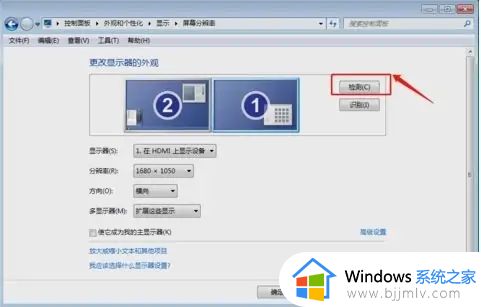
第六步、点击识别投影仪设备。

第七步、选择扩展或者复制当前屏幕即可。

第八步、点击右下角的应用进行保存。

关于win7连接投影仪设置方法就和大家简单讲解到这了,还有不清楚的用户就可以参考一下小编的步骤进行操作,希望能够对大家有所帮助。