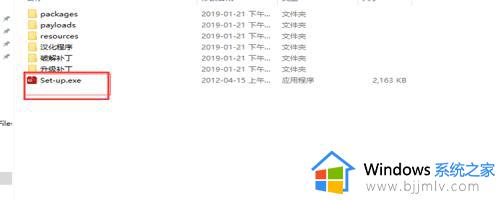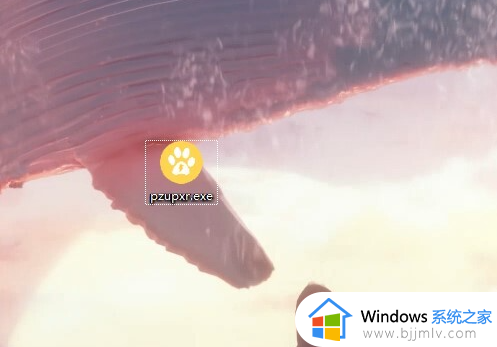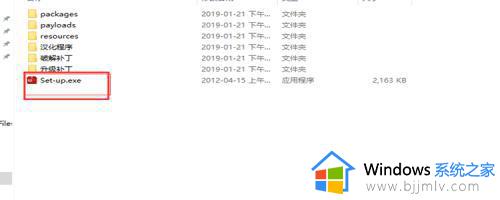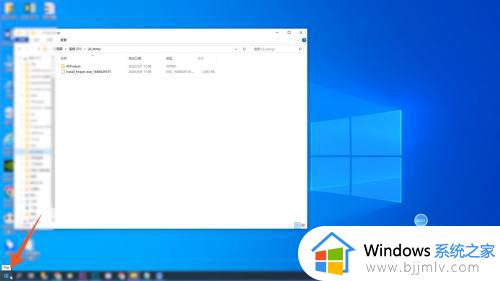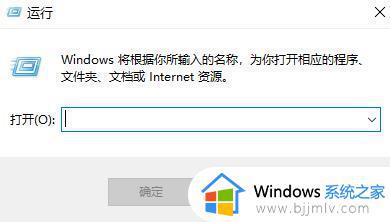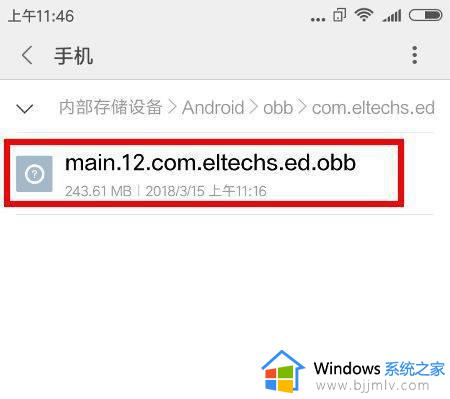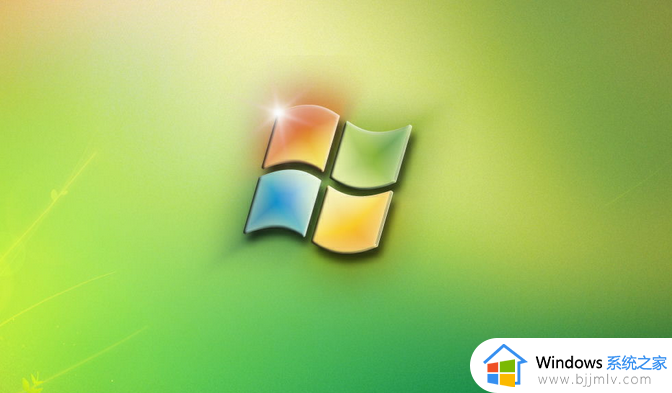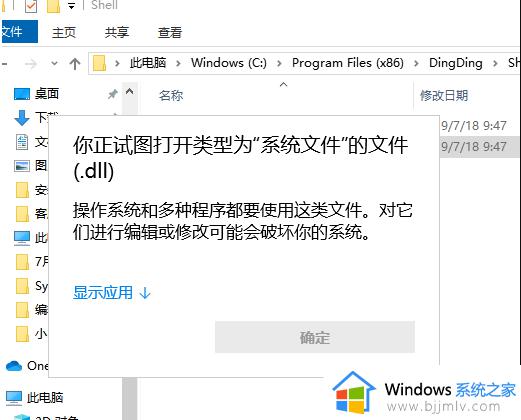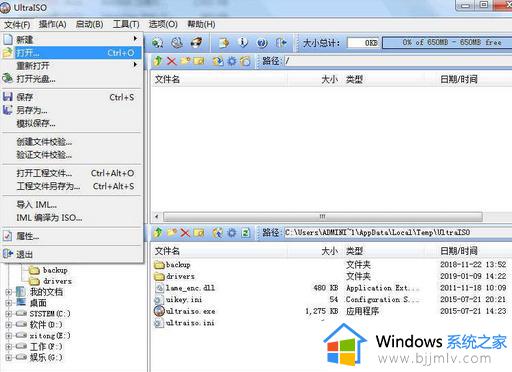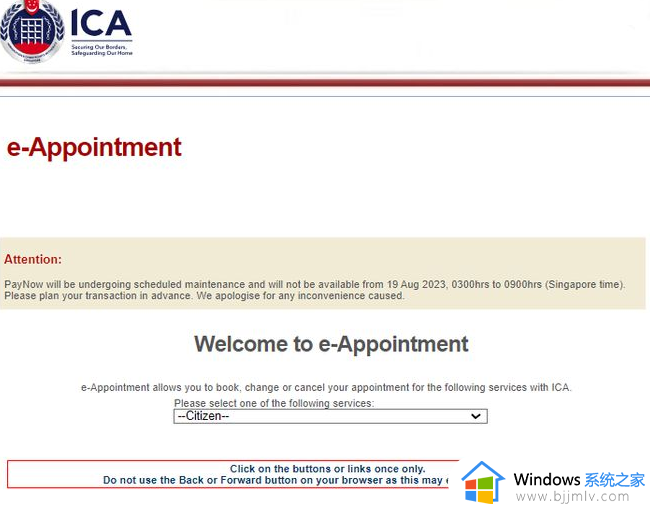exe文件用什么程序打开 电脑exe文件怎么打开
其实在微软系统中exe文件格式是一种非常常见的可执行文件,许多用户在日常操作电脑的时候也都有接触过这类违建,而且exe文件文件也不需要用到其它软件就能够轻松打开,一般双击即可运行,那么exe文件用什么程序打开呢?下面小编就来告诉大家电脑exe文件打开操作方法。
具体方法:
系统菜单打开
1、进入到电脑的桌面,左下方位置找到系统图标并点击。
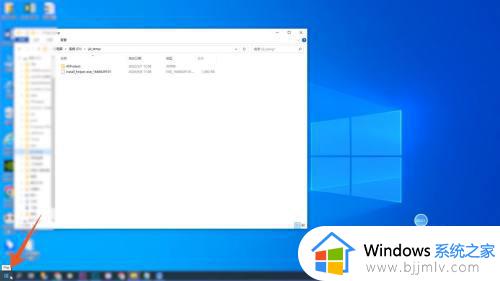
2、弹出的提示框界面,在系统菜单选重你要打开的exe文件。
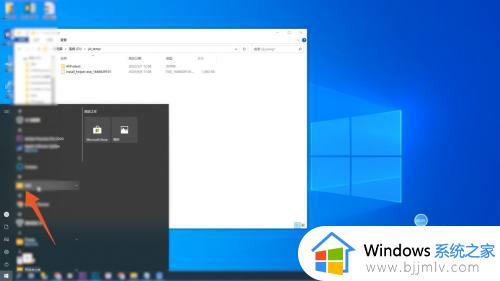
3、选中好之后,再次双击两次鼠标的左键即可打开exe文件。
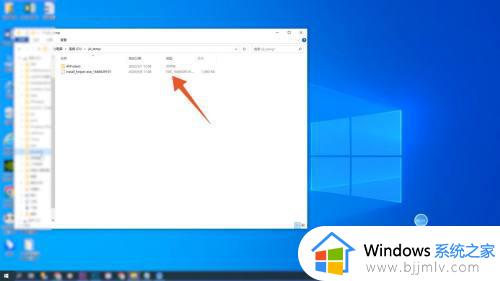
桌面选中文件打开
1、进入到电脑的桌面,选择需要打开文件的文件夹。
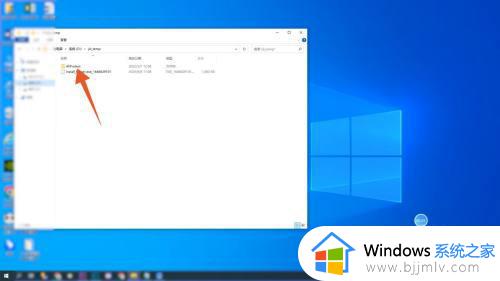
2、鼠标左键单击需要打开的文件,找到需要打开的文件按一下鼠标左键。
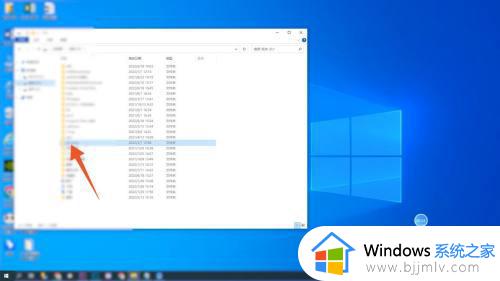
3、接着在选择好的文件,连续两次双击鼠标exe文件就能打开了。
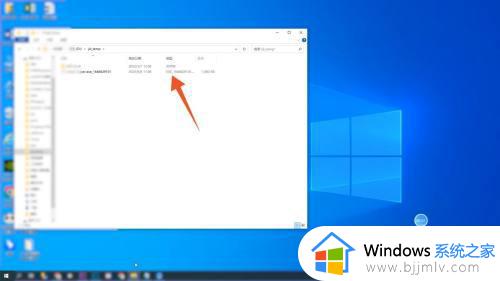
快捷菜单打开
1、打开电脑的所在exe文件,选择要打开的文件单击鼠标的右键。
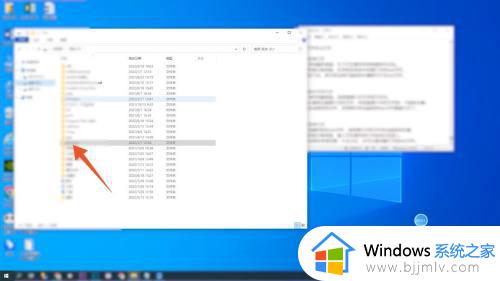
2、弹出的提示框界面,最上方位置找到打开选项点击进入。
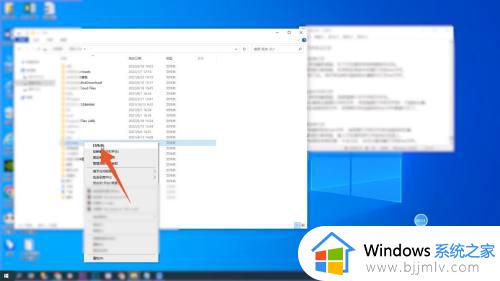
3、打开快捷菜单里的第一个命令后,也可以看到被打开的exe文件。
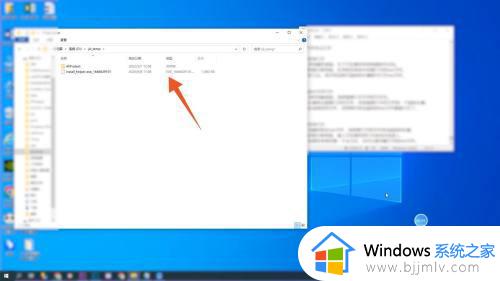
以上就是小编给大家讲解的电脑exe文件打开操作方法了,如果有遇到这种情况,那么你就可以根据小编的操作来进行解决,非常的简单快速,一步到位。