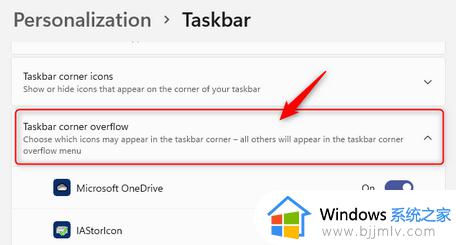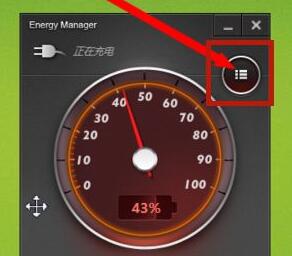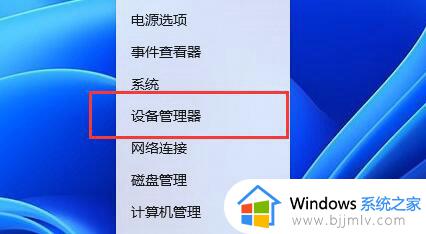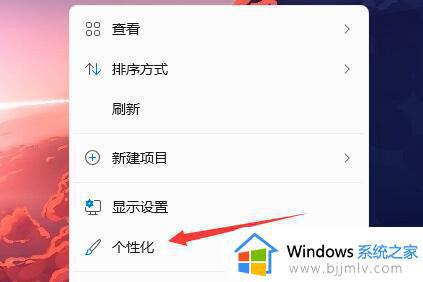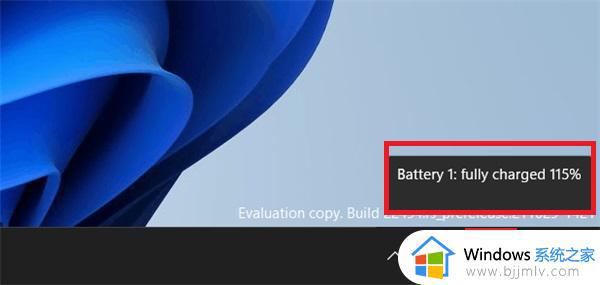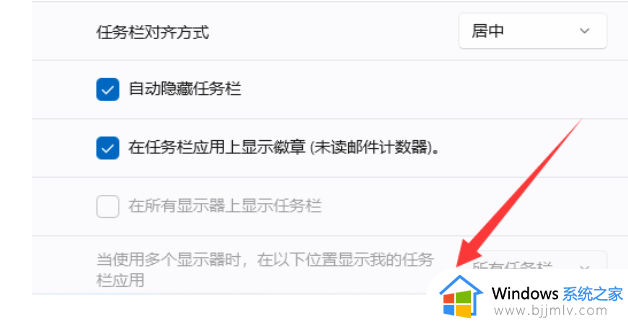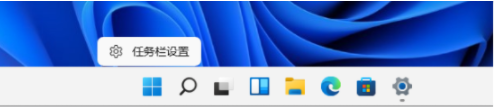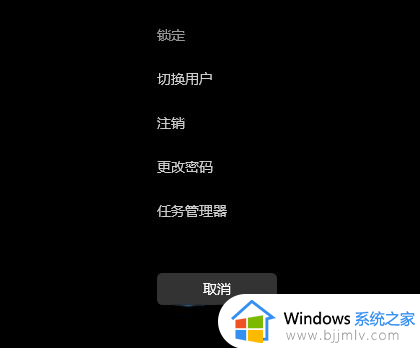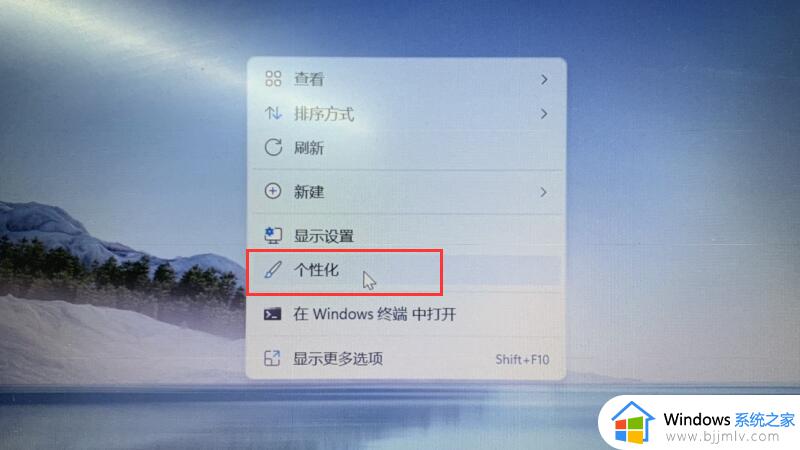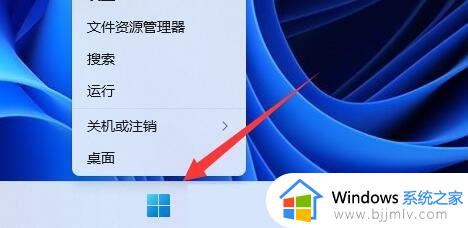win11电池使用情况不显示怎么办 win11任务栏不显示电池电量解决方法
更新时间:2024-02-20 13:39:16作者:runxin
我们在日常使用win11笔记本电脑的过程中,经常需要关注任务栏中显示的电池电量状况,防止出现电量过低而影响到win11系统的流畅运行,可是有些用户也会遇到任务栏中不显示电池电量的情况,对此win11电池使用情况不显示怎么办呢?以下就是小编带来的win11任务栏不显示电池电量解决方法。
具体方法如下:
方法一
1、右键底部“开始菜单”。
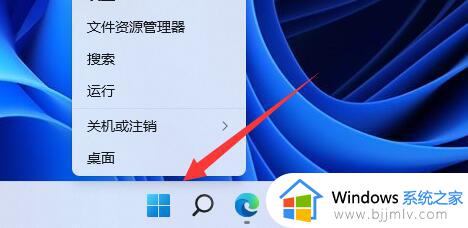
2、打开右键菜单中的“设备管理器”。
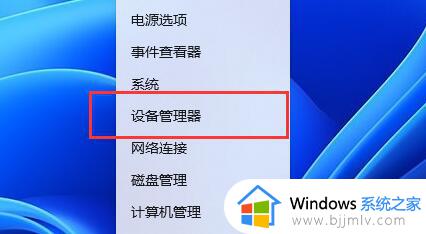
3、打开后,在其中找到“电池”,双击打开。
4、接着进入“驱动程序”,先“禁用设备”再重新启用。
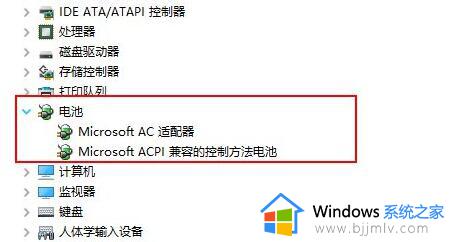
5、启用设备后,再点击“更新驱动程序”并跟着提示完成驱动更新即可。
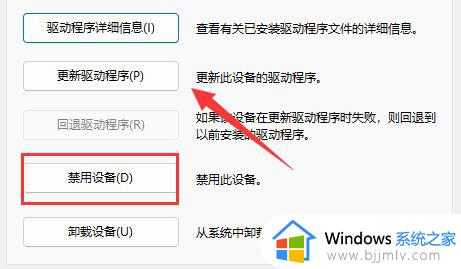
方法二
1、如果还是没有,可以右键“开始菜单”,打开“设置”。
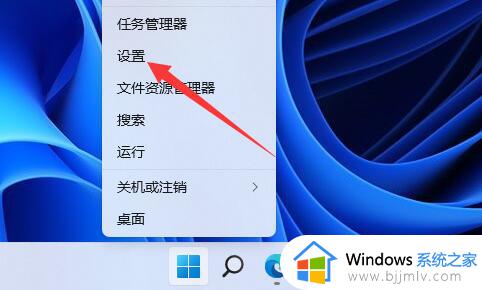
2、接着进入“个性化”下的“任务栏”设置。
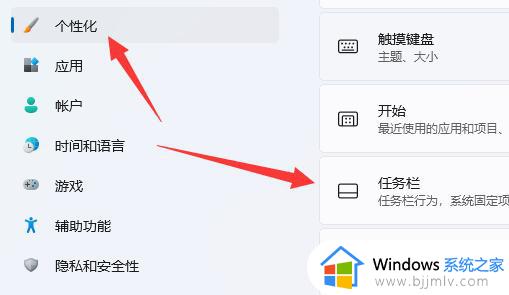
3、然后进入“任务栏隐藏的图标管理”并开启电源图标即可。
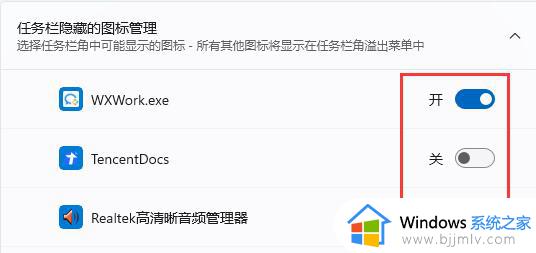
上述就是小编告诉大家的win11任务栏不显示电池电量解决方法了,有遇到这种情况的用户可以按照小编的方法来进行解决,希望本文能够对大家有所帮助。