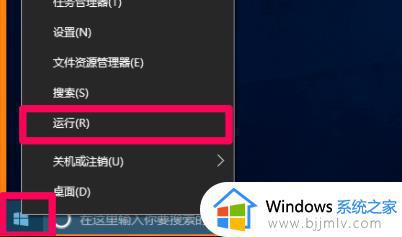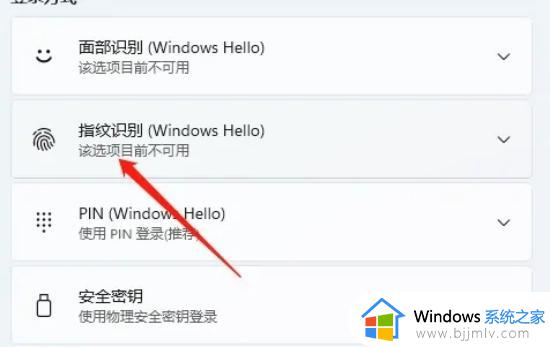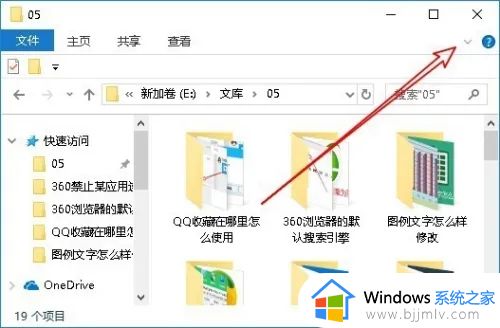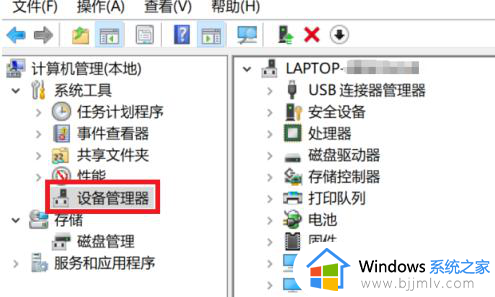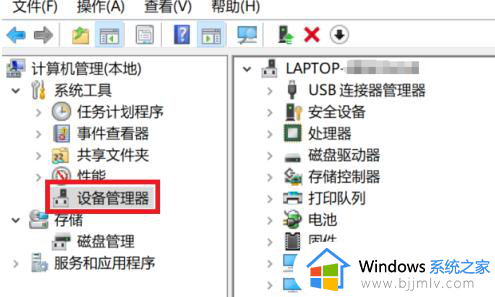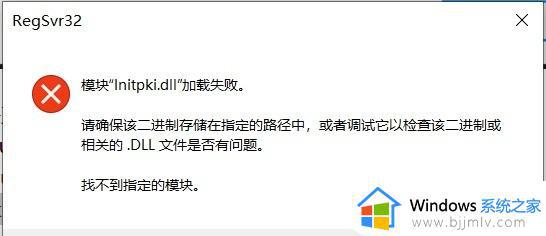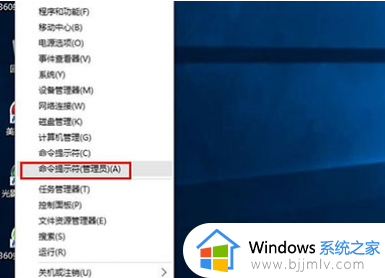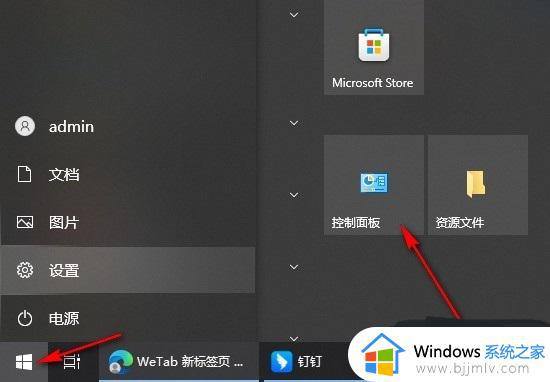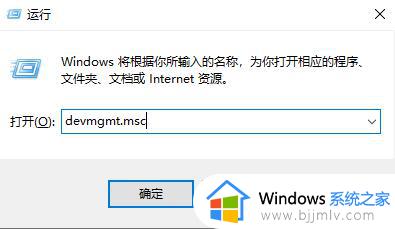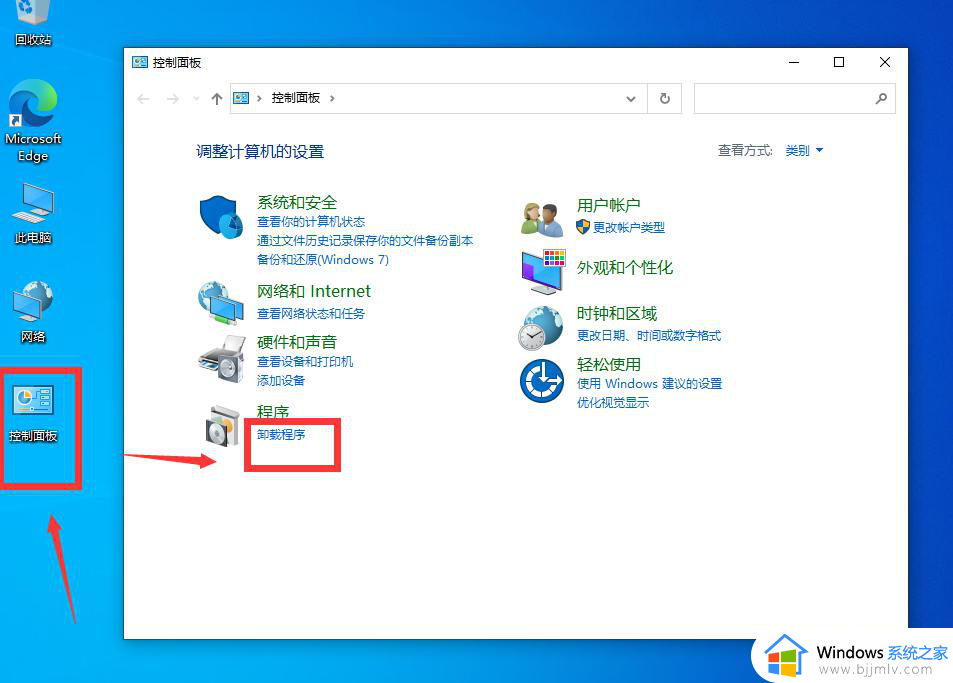win10rundll找不到指定模块怎么办 win10提示rundll找不到指定的模块如何修复
当win10操作系统出现rundll找不到指定的模块的错误提示时,小伙伴可能会感到困惑和烦恼。这个错误不仅会影响系统的正常运行,还可能导致其他应用程序无法正常使用,对此win10rundll找不到指定模块怎么办呢?今天小编就给大家介绍一下win10提示rundll找不到指定的模块如何修复,快来一起看看吧。
具体方法:
方法一:
1、当然我们也可以右键选中开始选项,选中运行选项。
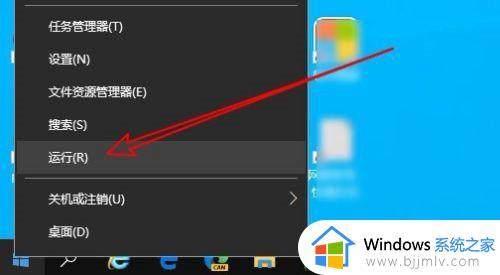
2、接着在运行窗口之中输入指令“msconfig”回车确认。
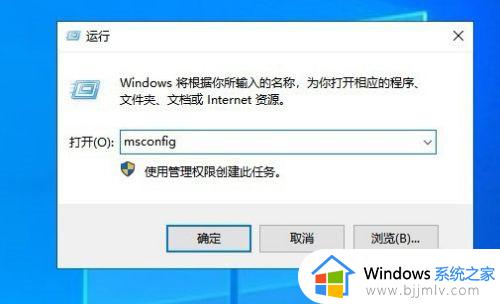
3、接着在打开系统配置窗口,单击服务的选项卡进入。
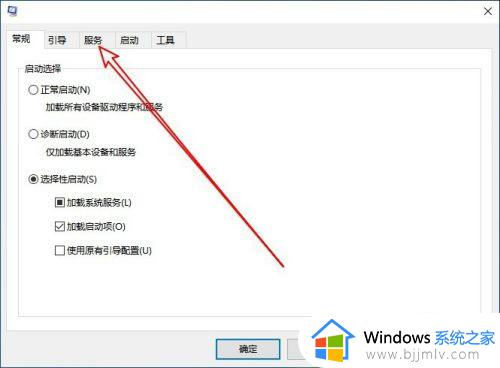
4、在服务界面之中我们可以勾选左下角的隐藏所有Microsoft服务的复选框。
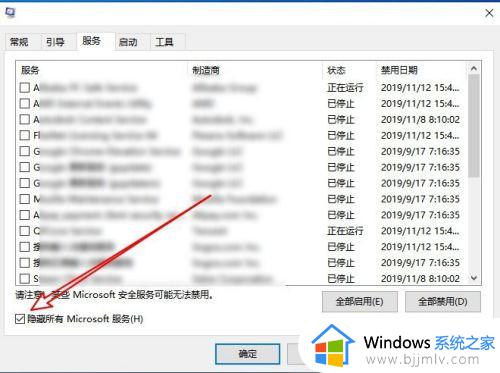
5、接着选择全部禁用就可以啦。
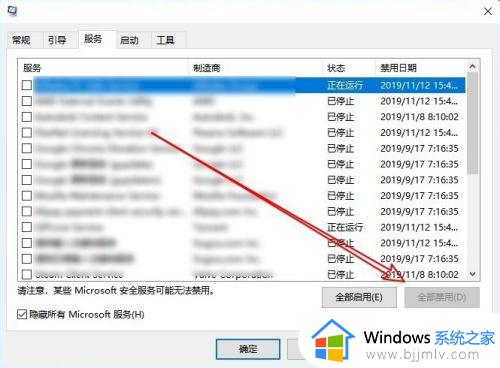
方法二:
1、首先我们右键点击任务栏空白处,选中任务管理器选项。
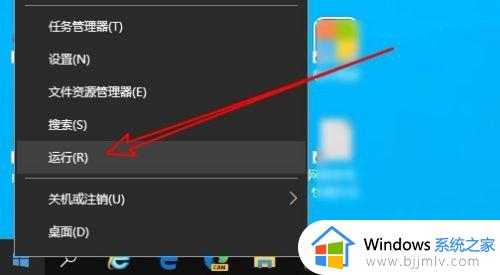
2、然后再开启的任务管理器窗口中,单击启动的选项卡。
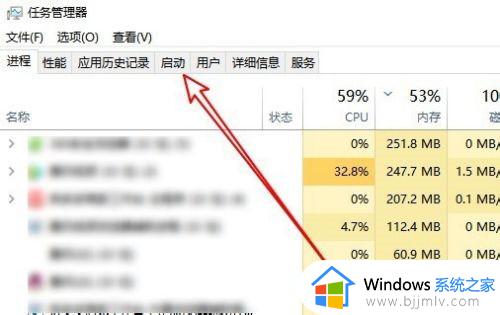
3、然后我们在打开的启动窗口找到全部的启动项目。
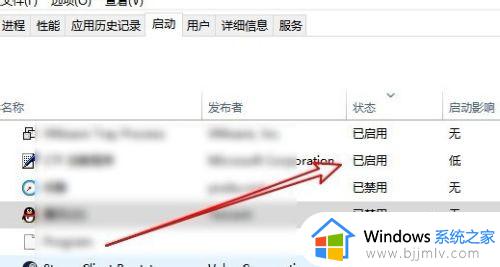
4、接下来我们右键单击启动项,在弹出的菜单中选中禁用的菜单项。
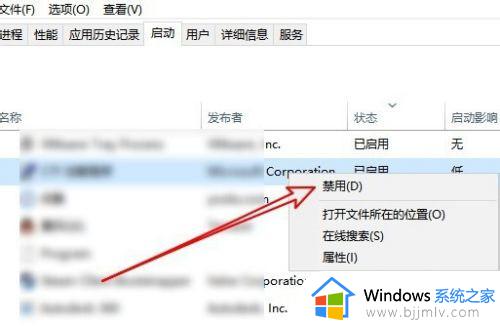
5、把所有的启动项设置为禁用。
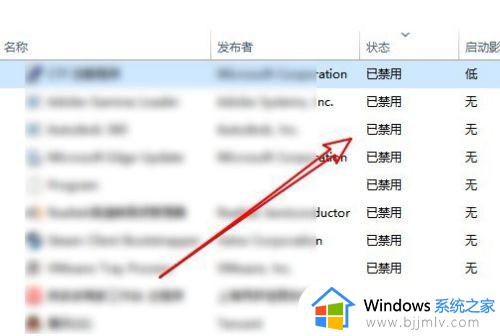
以上全部内容就是小编带给大家的win10提示rundll找不到指定的模块修复方法详细内容分享啦,小伙伴们如果你们也不清楚的话,就快点跟着小编一起来看看吧。