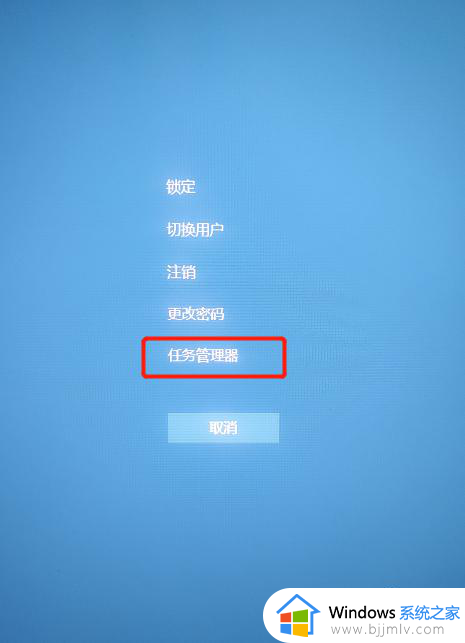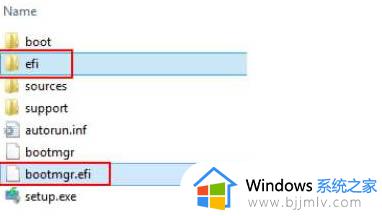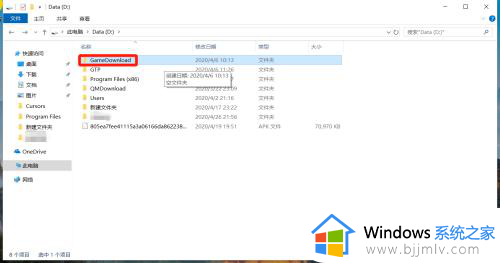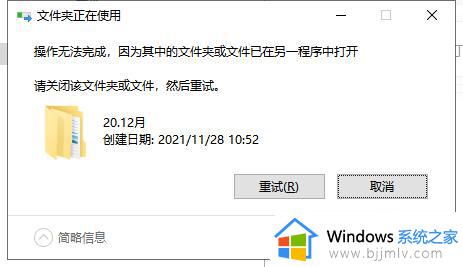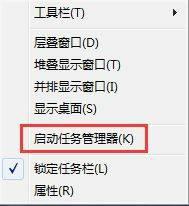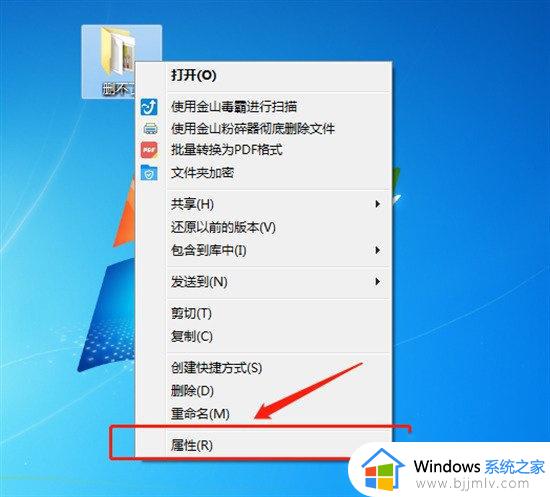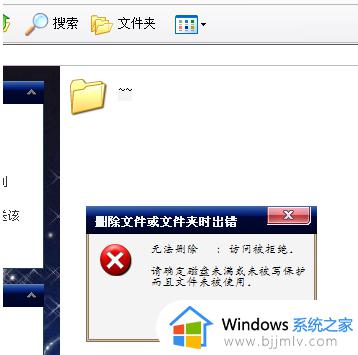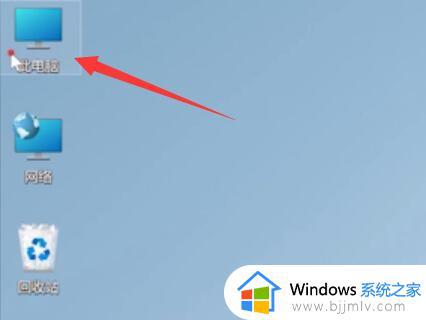windows文件被占用无法删除怎么办 winodows文件被占用删除不了如何解决
无论是出于工作还是娱乐的需要,电脑已经成为我们生活中不可或缺的一部分。然而,电脑的使用过程中总会遇到一些小问题,比如文件被占用无法删除,对此我们小伙伴就想要知道windows文件被占用无法删除怎么办,下面小编就教大家winodows文件被占用删除不了如何解决,快来一起看看吧。
方法如下:
1、这里我们删除一个word文件
提示无法删除,因为在Microsoft Word中打开。
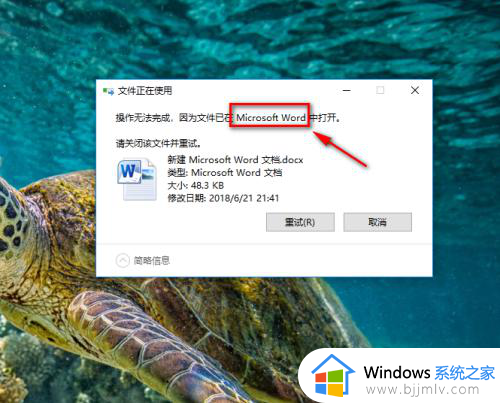
2、此时我们直接关闭word程序就没有问题了
当然也可以进入任务管理器关闭。
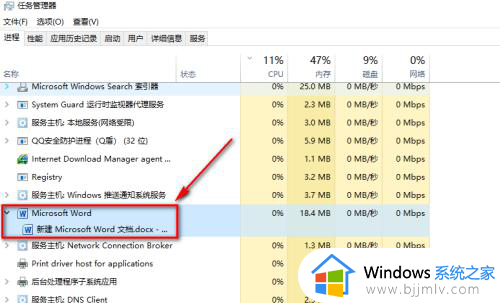
3、找到Microsoft Word程序
注意,看到打开的是你需要删除的那个文件
鼠标右键删除就可以了。
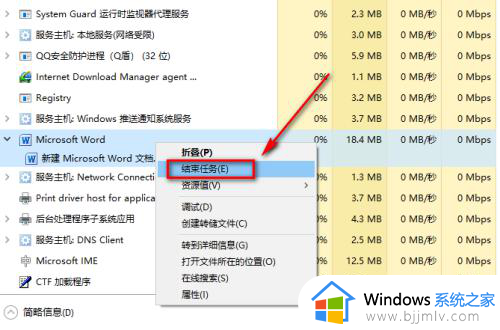
4、对于某些文件删除不会提示是哪个程序占用的
不过我们也有办法解决。
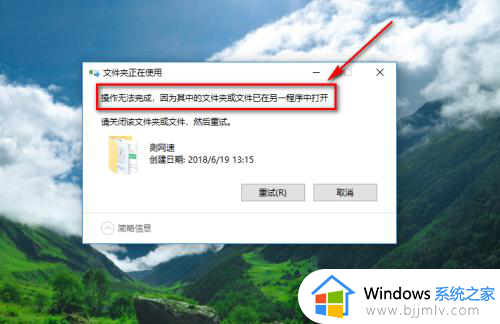
5、我们在任务管理器的性能窗口
打开资源监视器。
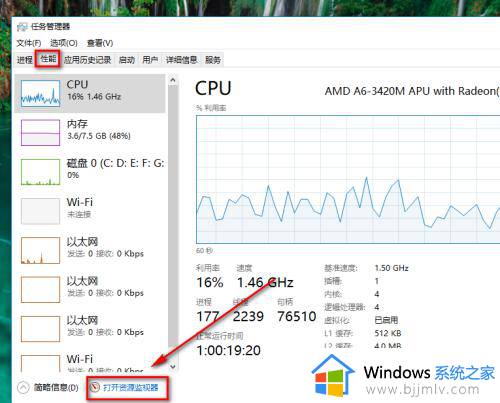
6、我们在关联的句柄里面搜索我们需要删除的文件 测网速
此时,已经搜索到了是哪个应用程序占用的这个文件。
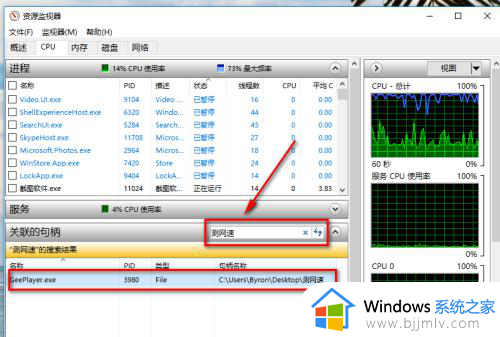
7、我们鼠标右键点击结束进程即可。
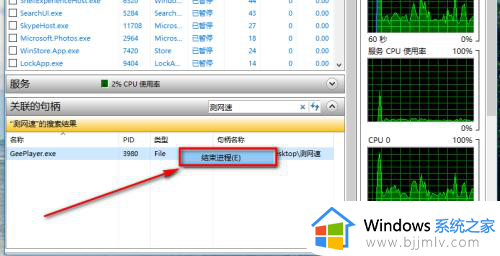
8、结束应用提示
需要注意的是强行结束进程可能会导致程序数据无法正常保存等等,尽量使用正常的方法关闭。
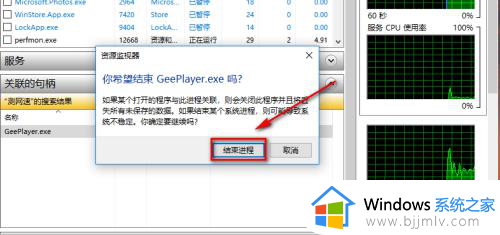
以上全部内容就是小编带给大家的winodows文件被占用删除不了解决方法详细内容分享啦,不知道怎么操作的小伙伴就快点跟着小编一起来看看吧,希望本文可以帮助到大家。