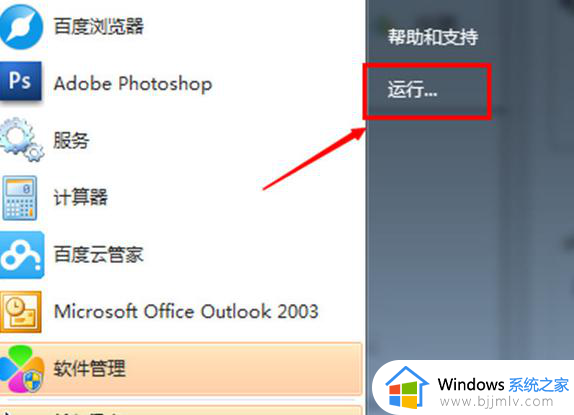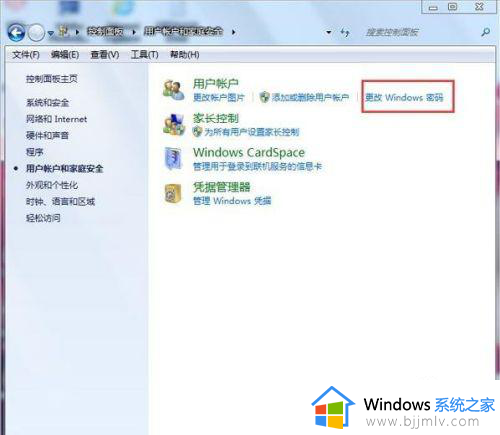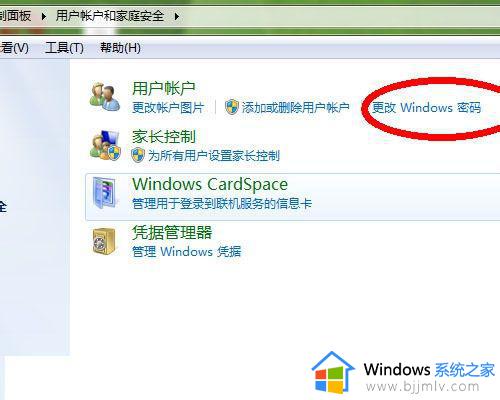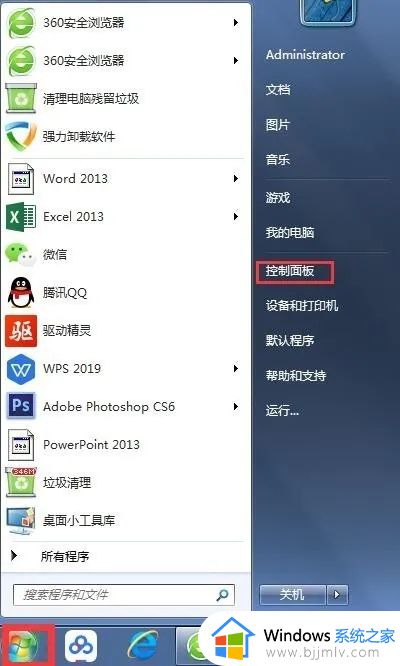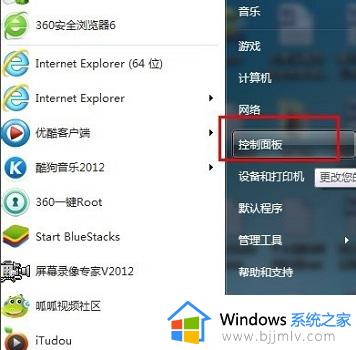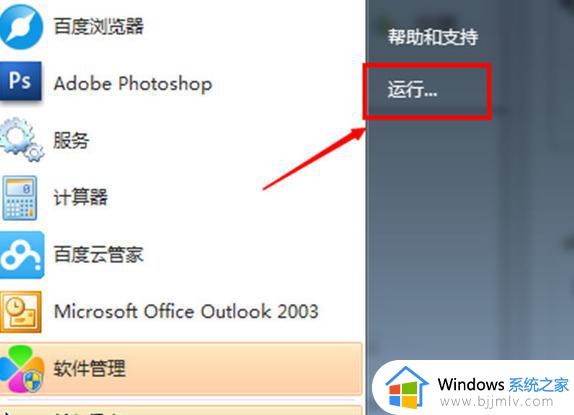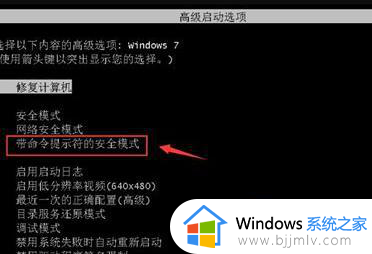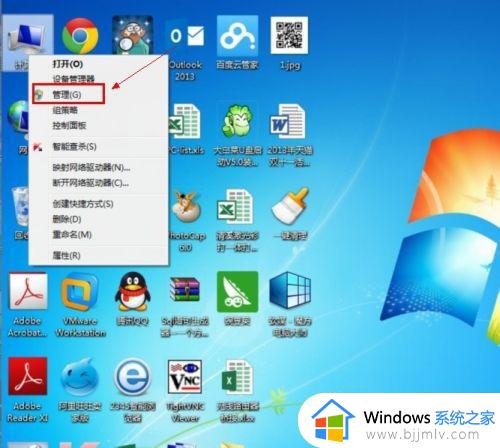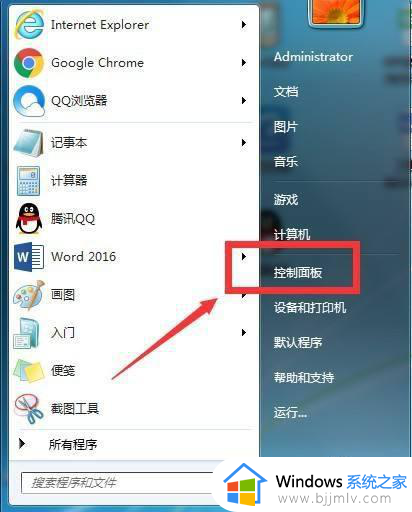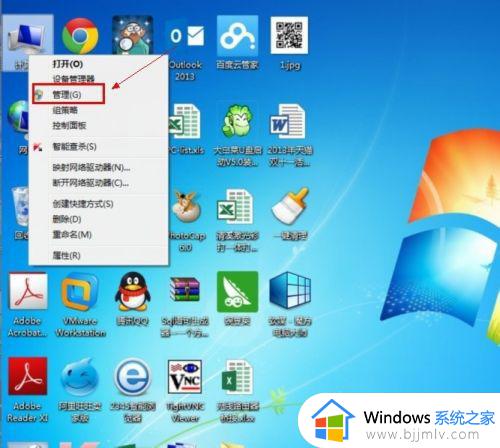windows7怎么关闭开机密码 windows7取消开机密码设置图文
当前依旧有很多用户选择使用windows7系统来进行办公,从而更好的兼容程序的运行,同时也会设置windows7电脑开机密码登录来保护隐私,可是每次启动电脑都需要输入开机密码也很是麻烦,那么windows7怎么关闭开机密码呢?今天小编就给大家介绍一篇windows7取消开机密码设置图文。
具体方法如下:
方法一:
1:一开始的操作同设置密码时相同,开始-控制面板-用户账户和家庭安全-更改windows密码。
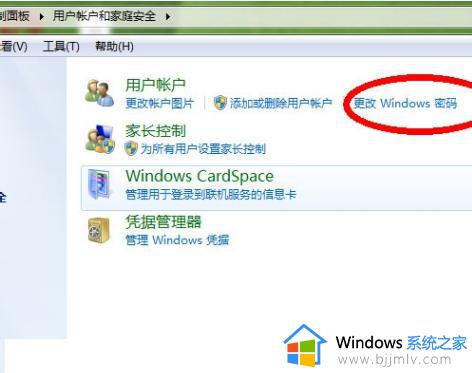
2:点开更改windows密码后,选择删除密码。
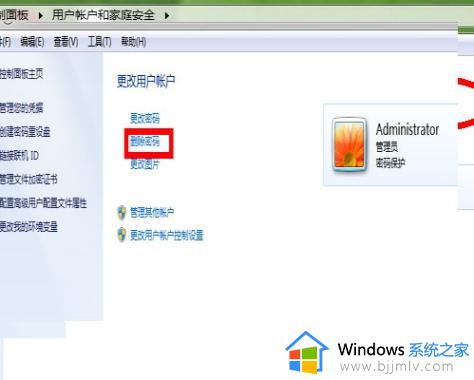
3:输入你的当前密码,点击删除密码。
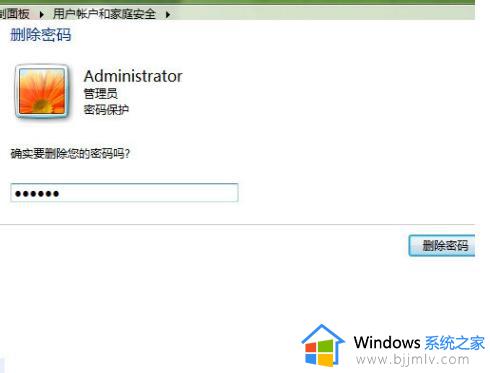
4:密码取消后,在账户后就看不到密码保护这一项了。
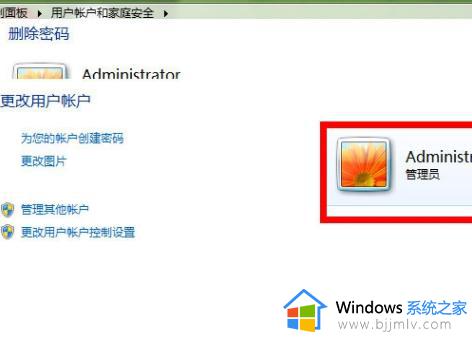
方法二:
1:右键点击桌面上的计算机,然后左键点击管理。
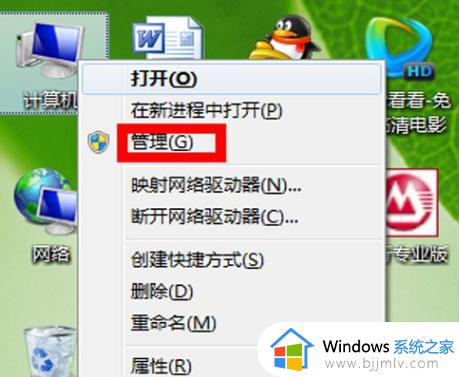
2:打开管理后,双击用户和组,继续双击用户,打开计算机的所有用户。
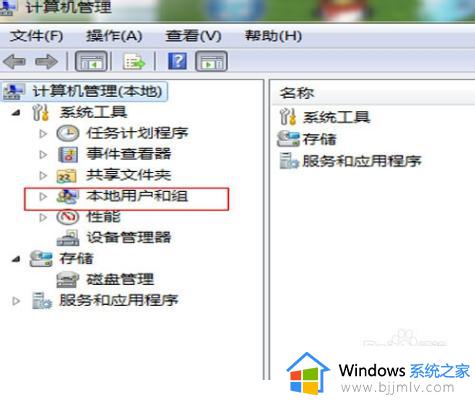
3:如果是以管理员身份设置的密码,右键点击管理员Admin。选择第一项设置密码。会出现如下图所示。
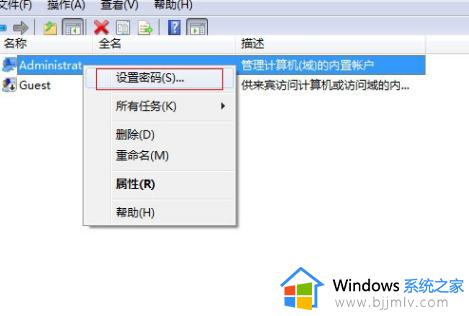
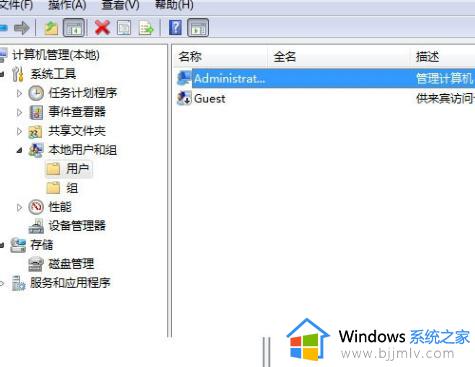
4:点击继续,在输入密码一项中什么也不输入。点击确定,会显示密码已设置。
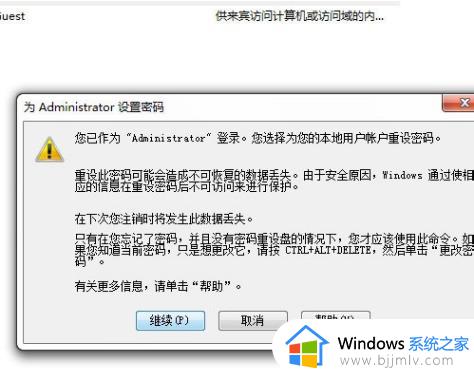
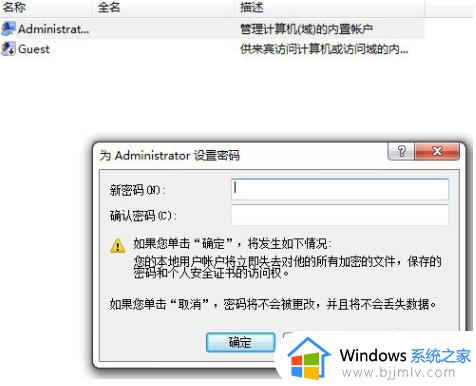
5:电脑原来的密码将取消,电脑不再有开机密码。
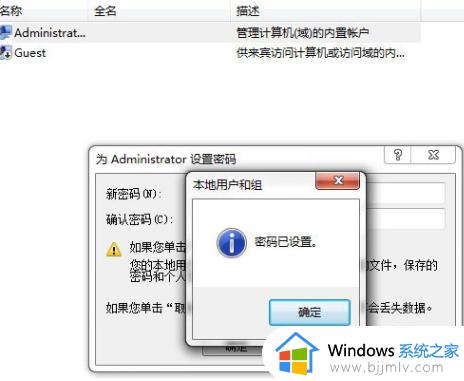
以上就是小编给大家讲解的windows7取消开机密码设置图文了,如果有不了解的用户就可以按照小编的方法来进行操作了,相信是可以帮助到一些新用户的。