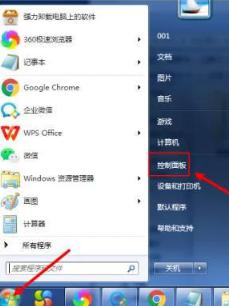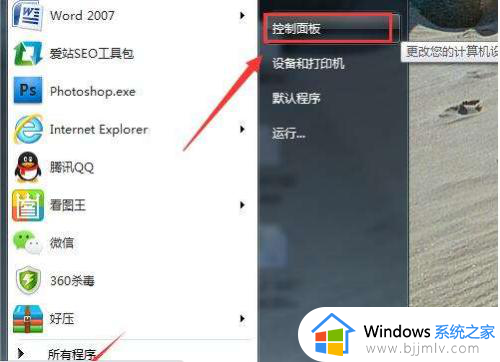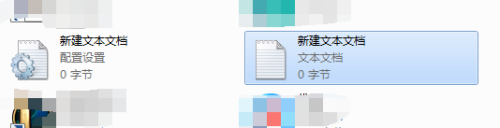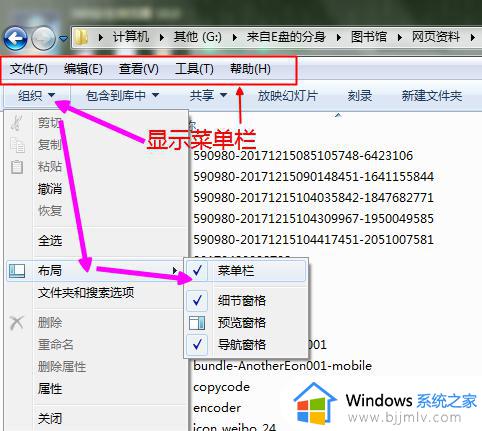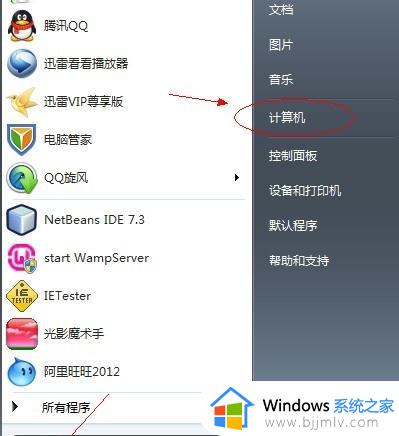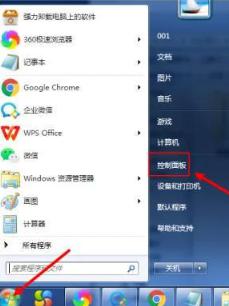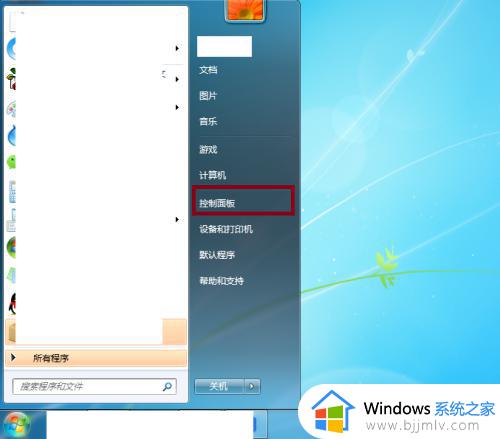windows7扩展名怎么显示 windows7怎样显示扩展名
对于windows7电脑中保存的众多文件都会有相应的扩展名显示,用户在打开文件时可以依据显示的扩展名来寻找打开方式,可是大多用户安装的windows7系统中都会默认将文件扩展名进行隐藏设置,那么windows7扩展名怎么显示呢?接下来小编就给大家带来windows7怎样显示扩展名,一起来了解下吧。
具体方法如下:
方法一:
1. 首先点击左下角的“开始”按钮,然后选择“控制面板”。
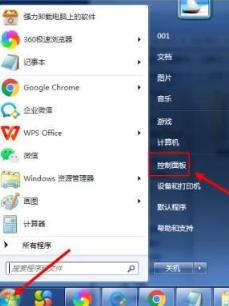
2. 在“控制面板”中选择“外观和个性化”选项。
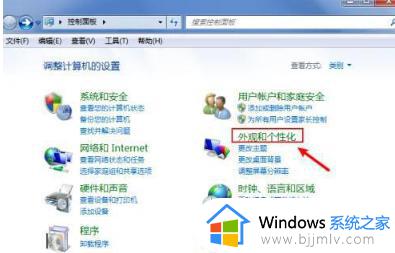
3. 找到“文件夹选项”并点击进入。
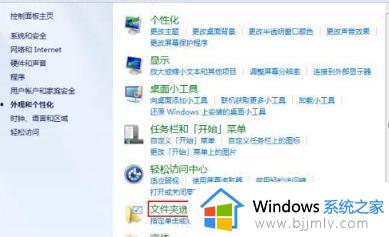
4. 取消勾选“隐藏已知文件类型的扩展名”,然后点击“确定”按钮。
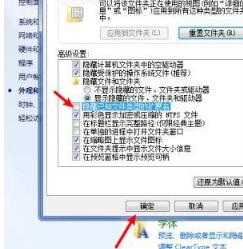
5. 现在可以看到所有的文件名后缀都已经显示出来了。
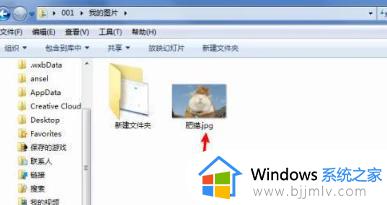
方法二:
1. 打开桌面计算机选项。

2. 转到组织选项,选择文件夹和搜索选项。
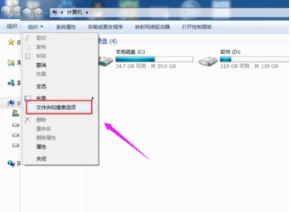
3. 点击查看选项卡。
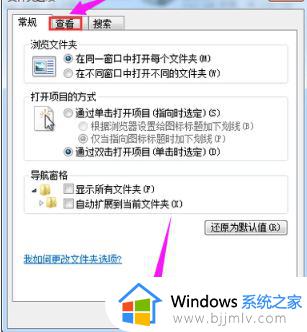
4. 取消勾选“隐藏已知文件类型扩展名”选项。
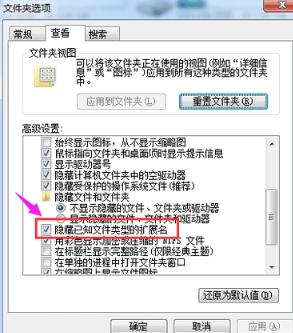
5. 现在,所有文件的文件名后缀都将显示出来。

以上就是小编给大家介绍的windows7怎样显示扩展名全部内容了,还有不清楚的用户就可以参考一下小编的步骤进行操作,希望本文能够对大家有所帮助。