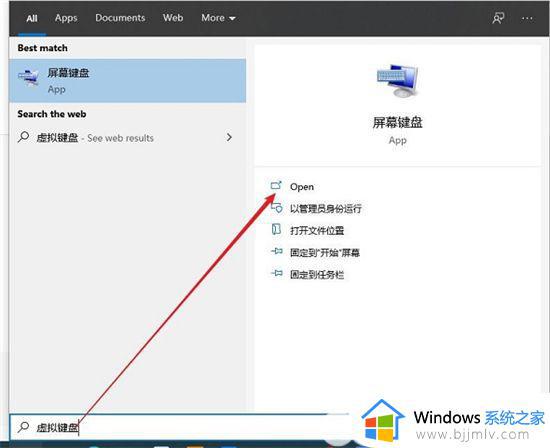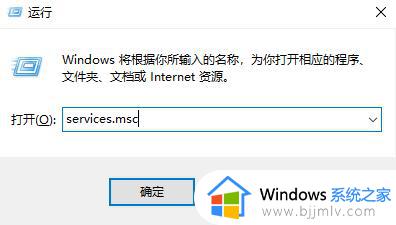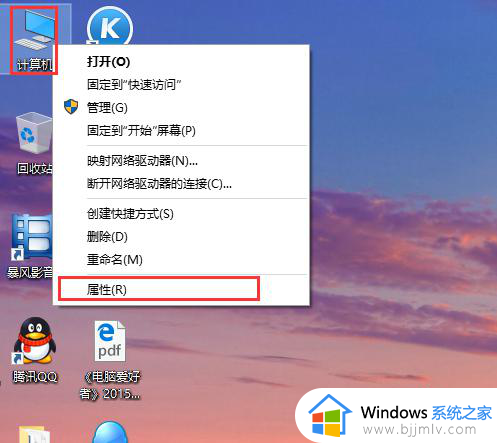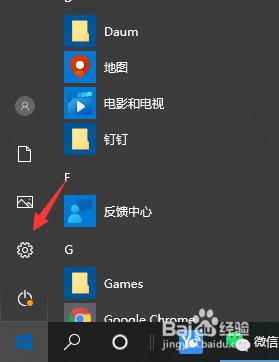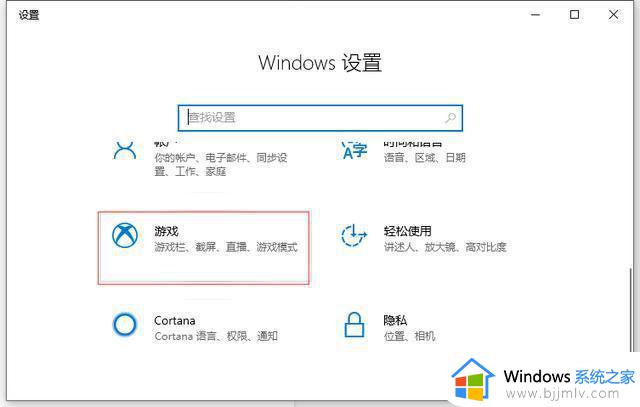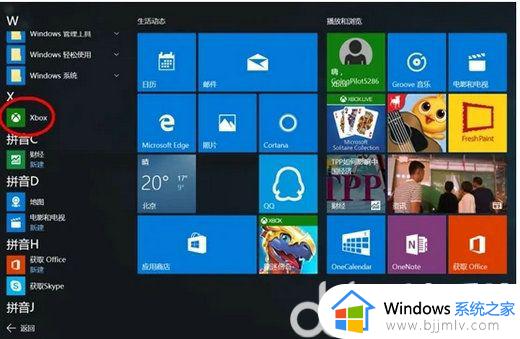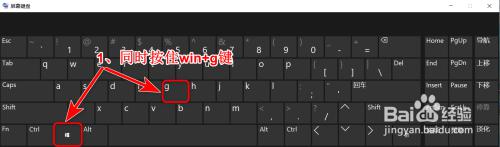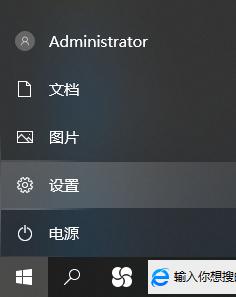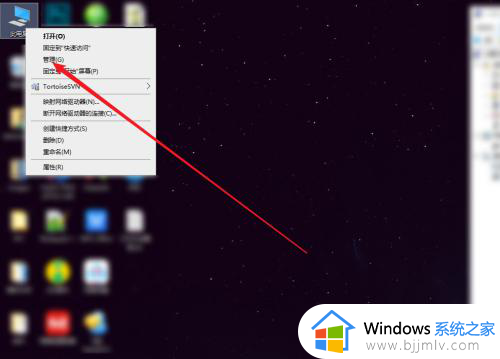win10辅助功能选项在哪打开 win10电脑的辅助功能怎么打开
更新时间:2023-08-31 13:35:51作者:runxin
当前win10作为日常生活中电脑的主流微软操作系统,很多用户新组装的电脑也都会安装这款系统来操作,而对于一些刚接触win10系统的用户来说,微软也贴心的增加了辅助功能来帮助用户使用,可是win10辅助功能选项在哪打开呢?接下来小编就给大家讲解一下win10电脑的辅助功能怎么打开,以供大家参考。
具体方法:
1、首先,在键盘上同时按下win键和R键,如图所示
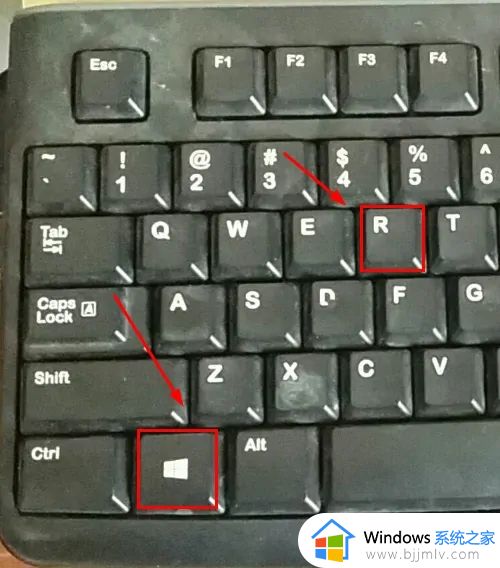
2、输入control,准备打开控制面板,如图所示
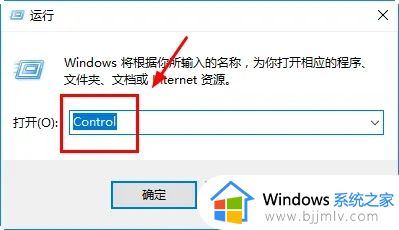
3、打开控制面板后,在类别处点击大图标,如图所示
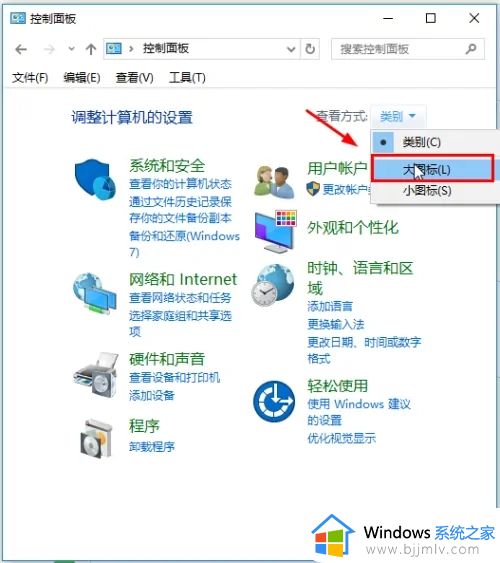
4、找到“轻松使用设置中心”,如图所示
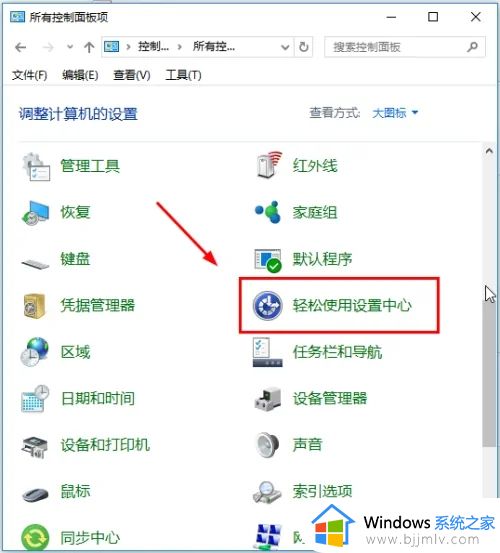
5、打开后如图所示,
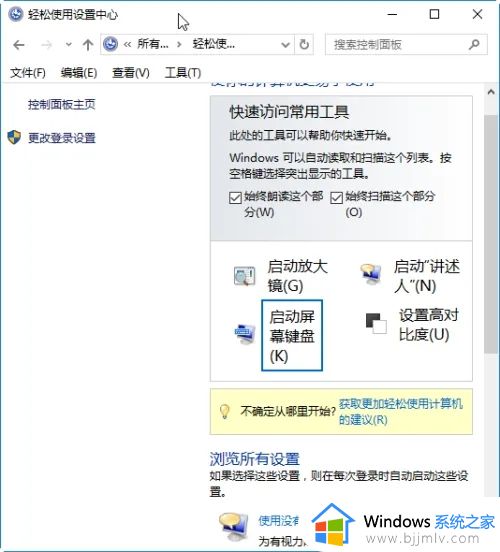
6、在这里你可以设置各种辅助功能,如图所示
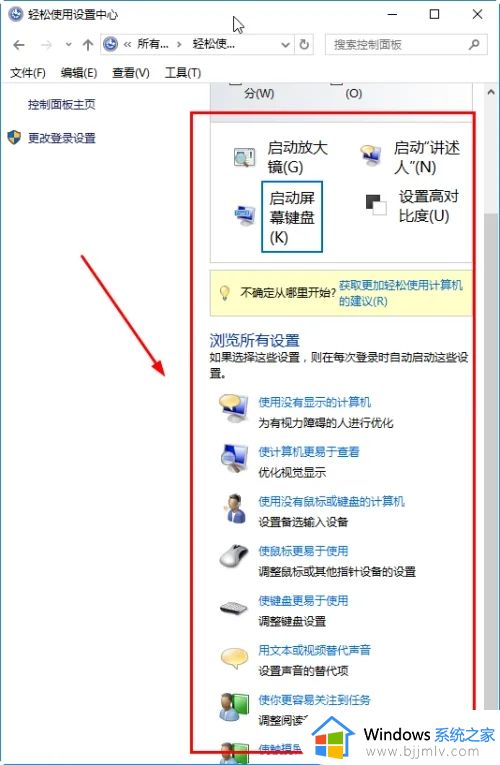
上述就是小编给大家带来的win10电脑的辅助功能怎么打开的完整步骤了,还有不懂得用户就可以根据小编的方法来操作吧,希望本文能够对大家有所帮助。