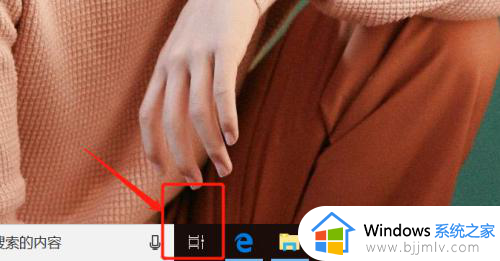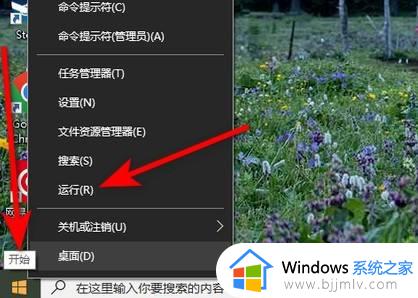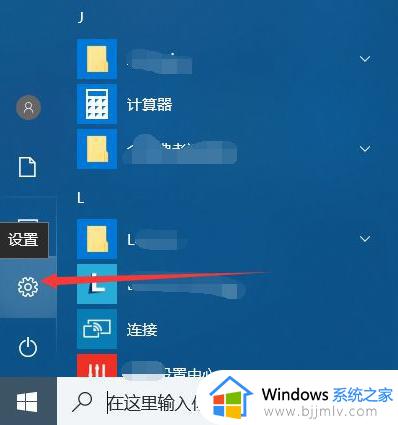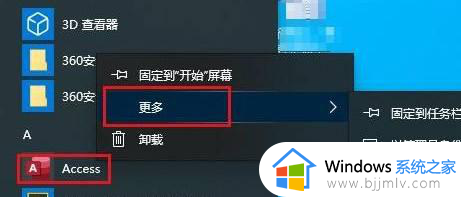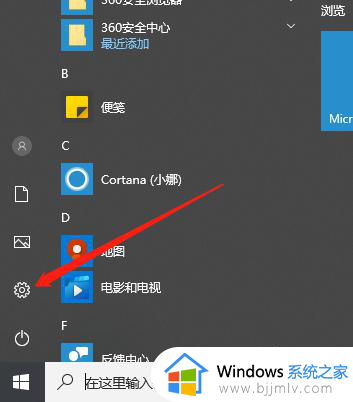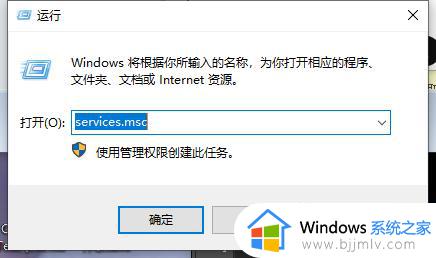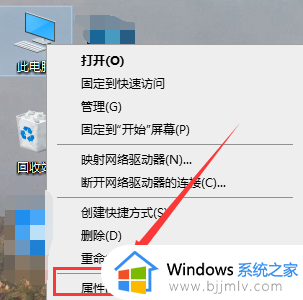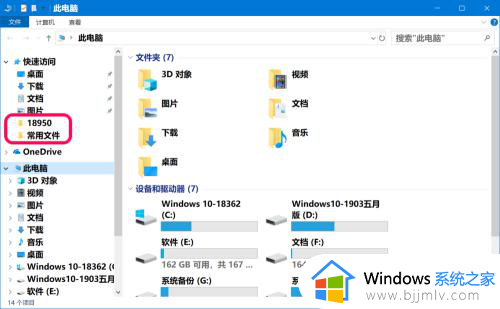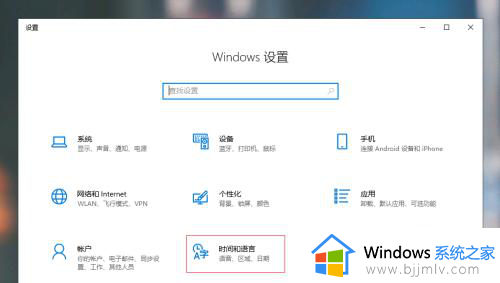win10清除使用痕迹详细步骤 win10怎么清除电脑使用痕迹
更新时间:2023-05-10 13:33:52作者:runxin
每当用户在日常操作win10电脑的时候,系统都会将用户使用的痕迹记录保存下来,虽然能够方便用户后续进行浏览查找,可是也不利于用户的个人隐私安全,因此就想要将使用痕迹删除,可是win10怎么清除电脑使用痕迹呢?下面小编就来教大家win10清除使用痕迹详细步骤。
具体方法:
1、首先点击开始菜单-设置图标,进入后在搜索框输入活动即可。
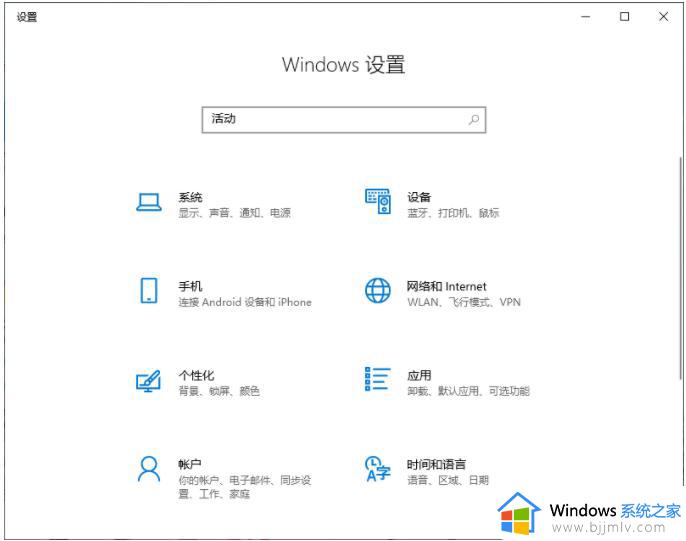
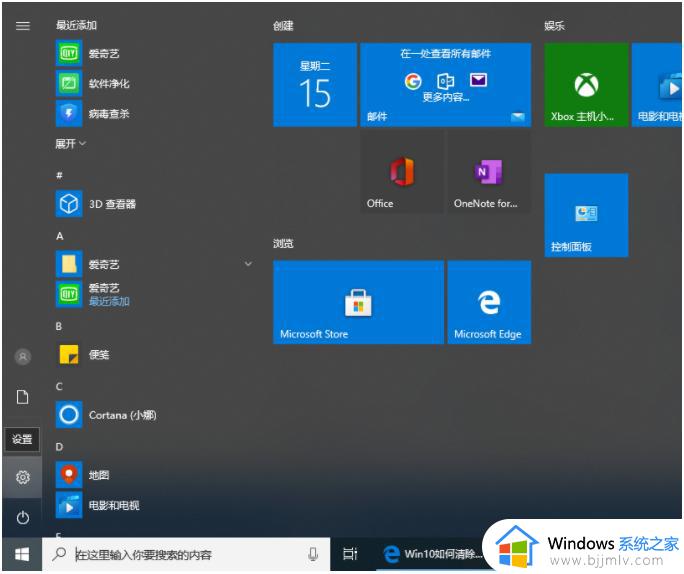
2、在弹出的选项中点击活动历史隐私设置进入。
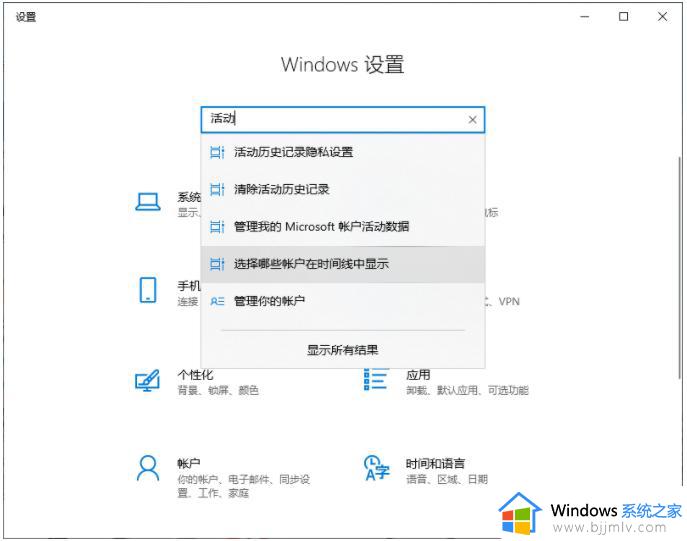
3、进入之后在右侧取消勾选在此设备上存储我的活动历史记录和向Microsoft发送我的活动历史记录。
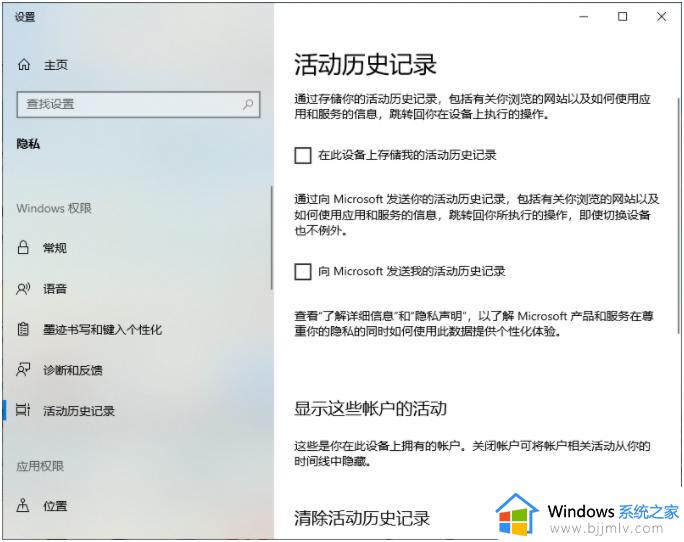
4、最后在清除活动历史记录下,点击清除就可以啦。
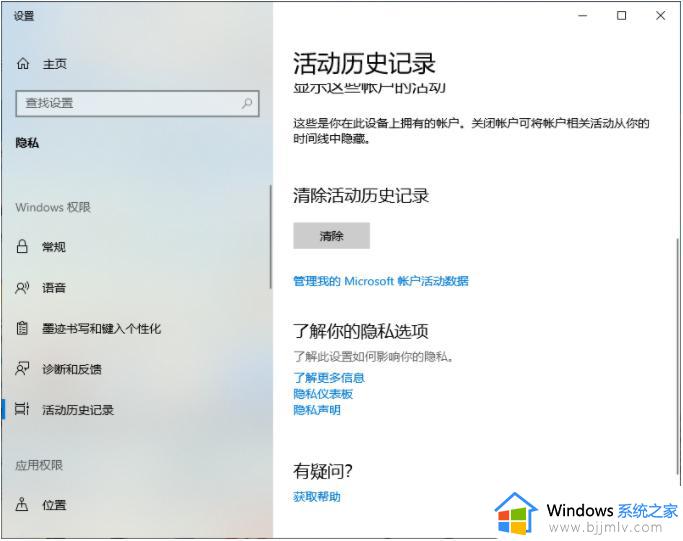
上述就是有关win10清除使用痕迹详细步骤的全部内容了,还有不清楚的用户就可以参考一下小编的步骤进行操作,希望能够对大家有所帮助。