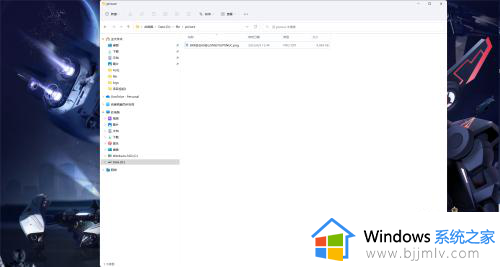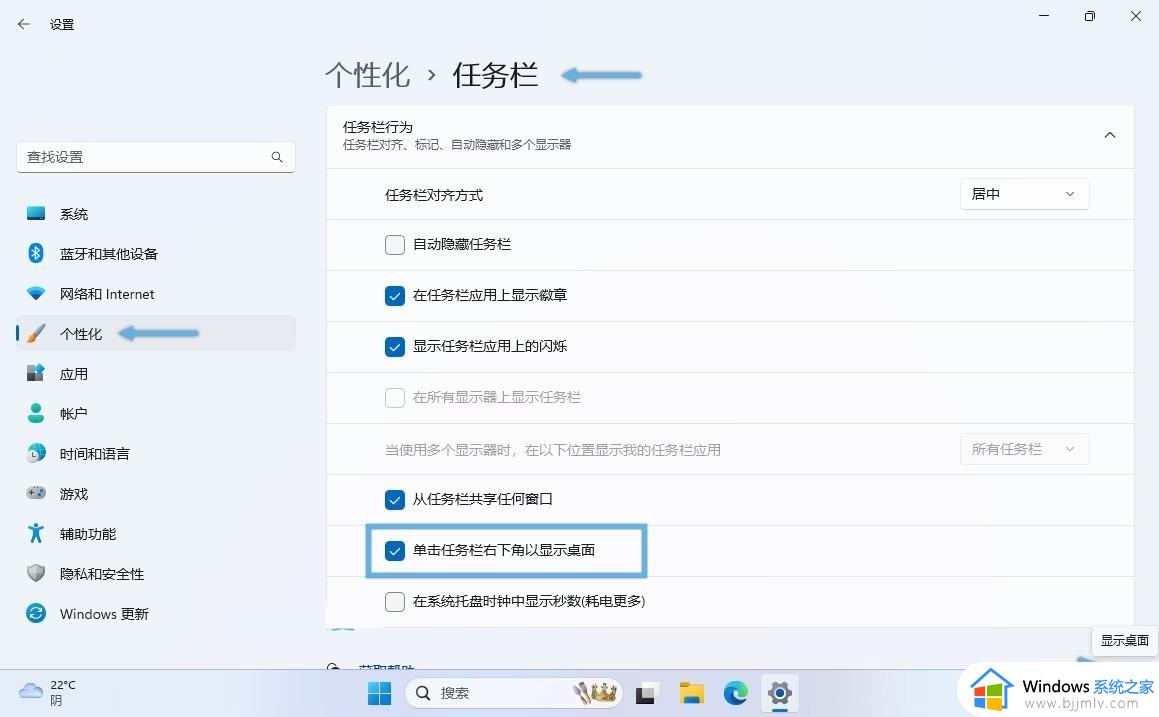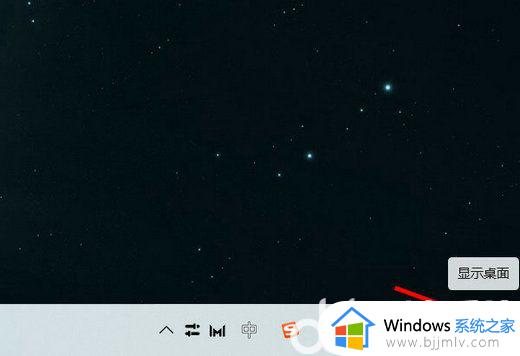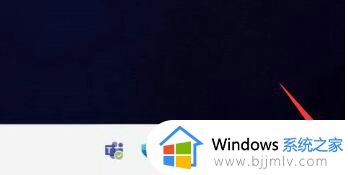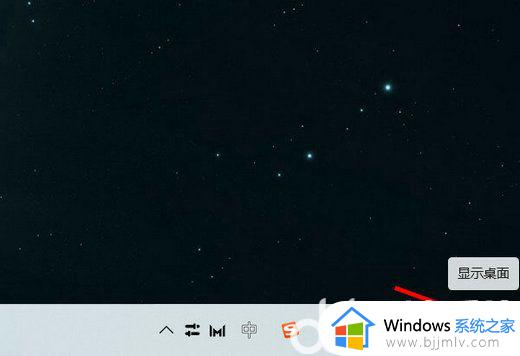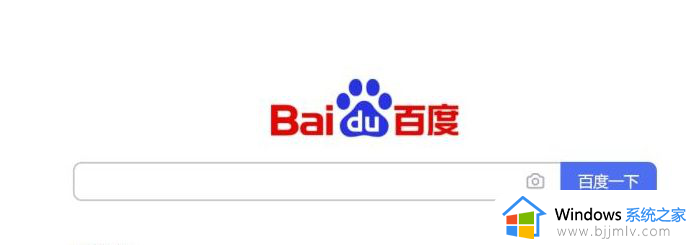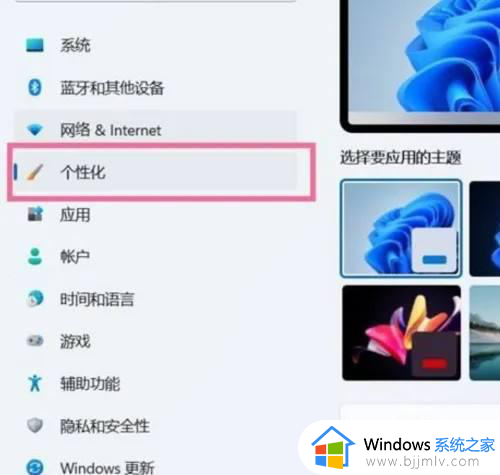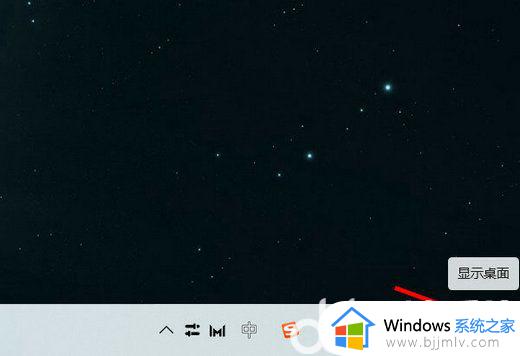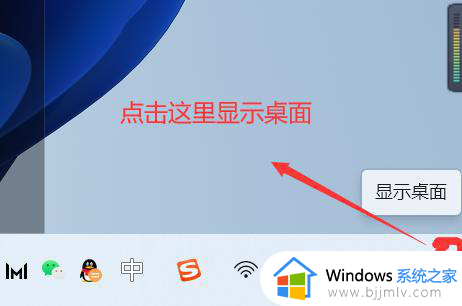window11怎么显示桌面?windows11怎么一键回到桌面
我们在电脑中执行操作的时候,经常会需要快速显示回到桌面,但是有部分用户升级到window11系统之后,并不知道怎么显示桌面,其实操作方法有很多种,比如通过显示桌面按钮,或者用快捷键等方式,本文接下来就给大家详细介绍一下windows11一键回到桌面的详细方法吧。
方法 1:Windows 11 显示桌面按钮
Microsoft 从 Windows 7 开始,在「任务栏」最右侧加入了「显示桌面」按钮,通过点击该按钮,即可快速隐藏和恢复所有打开的文件夹和应用程序窗口。
如果您无法使用此功能,可按以下步骤启用「显示桌面」按钮:
1、右键点击桌面空白处,选择「个性化」,将打开「设置」窗口。
2、在右侧面板点击「任务栏」选项,展开「任务栏行为」菜单。
3、勾选「单击任务栏右下角以显示桌面」,这将在 Windows 11 屏幕右下角激活「显示桌面」按钮。
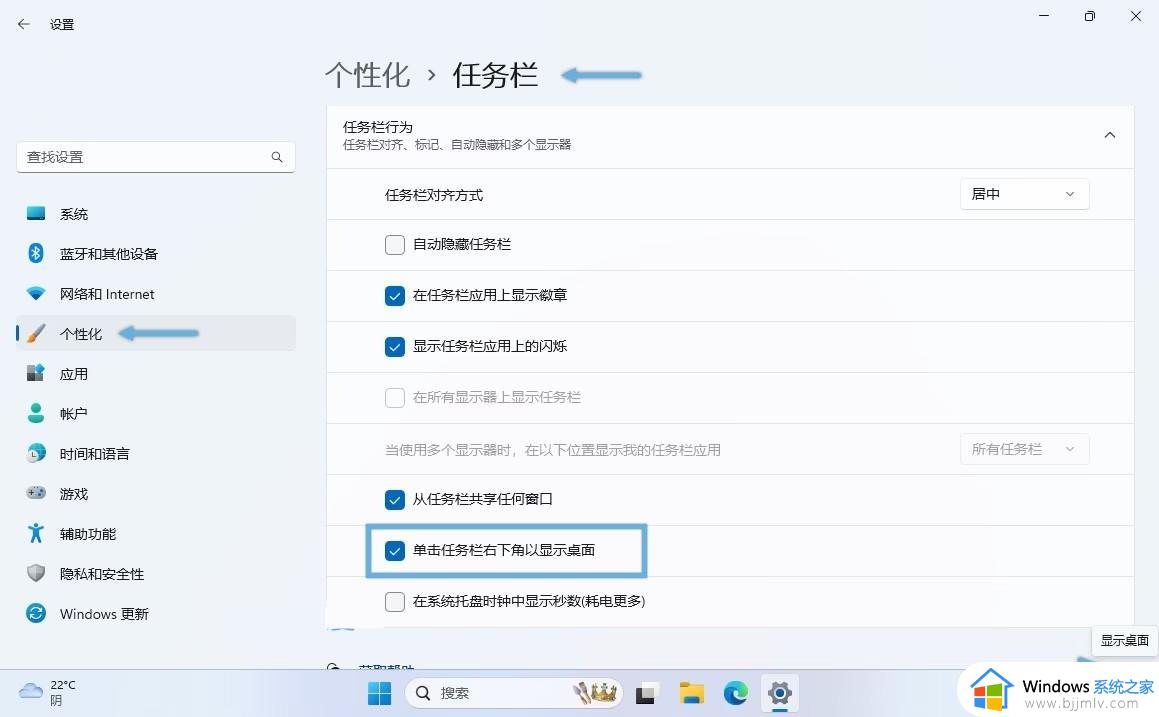
在 Windows 10 及更早版本中,「显示桌面」按钮非常显眼,但在 Windows 11 中变得更加低调(几乎看不见)。要使用它,只需将鼠标悬停在其上并单击,即可显示桌面屏幕;再次点击则会恢复到之前的窗口状态。
方法 2:右键点击「开始」菜单显示桌面
Windows 11 的高级用户菜单包含了多个实用的管理快捷方式,其中的「桌面」选项与任务栏中的「显示桌面」按钮功能相同。您可以右键点击「开始」菜单,或使用快捷键 Windows + X 呼出高级用户菜单,通过「桌面」选项快速切换到桌面屏幕或恢复之前的活动窗口。
方法 3:Windows 11 显示桌面快捷键
Microsoft 预置了众多 Windows 快捷键。其中,Windows + D 可以快速显示桌面和恢复窗口。另外,您还可以使用 Windows + M 快捷键将当前所有打开的窗口最小化;若需还原窗口,请使用 Windows + Shift + M 组合键。
方法 4:自定义快捷方式显示桌面
此外,在 Windows 11 中,还能够创建用于显示桌面的快捷方式,通过双击来切换桌面屏幕:
1、在桌面或任意文件夹内,右键点击空白处,选择「新建」-「快捷方式」。
2、在「请键入对象的位置」栏中填入以下内容:
explorer.exe shell:::{3080F90D-D7AD-11D9-BD98-0000947B0257}
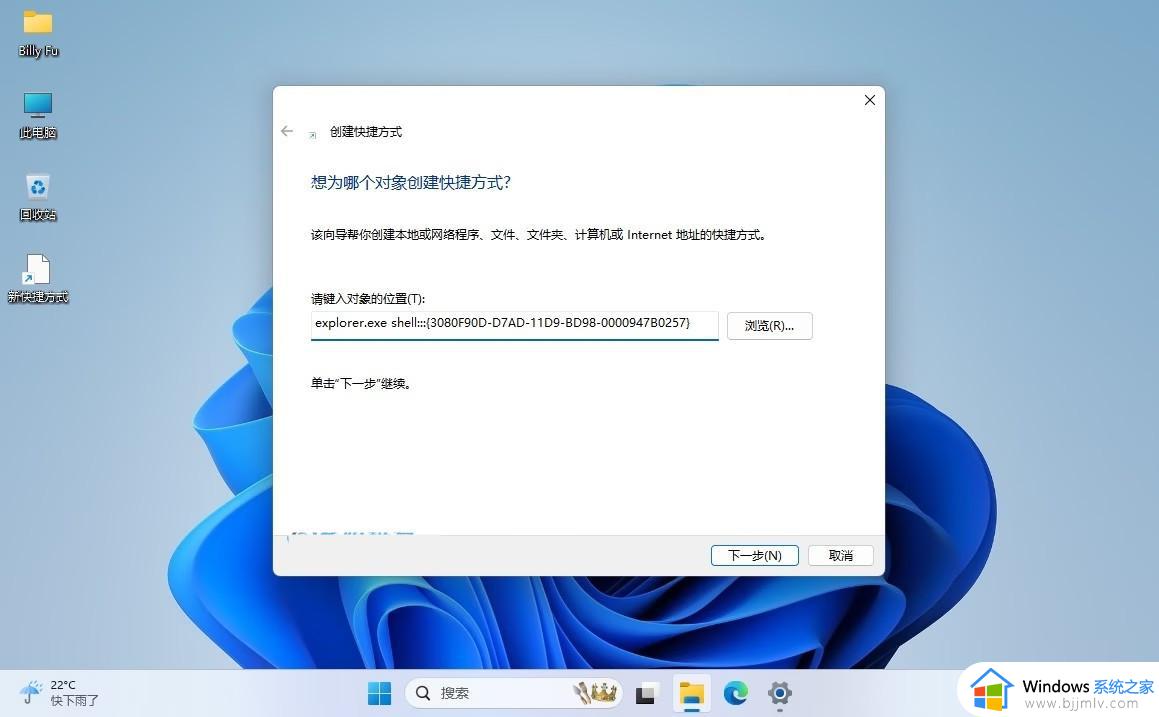
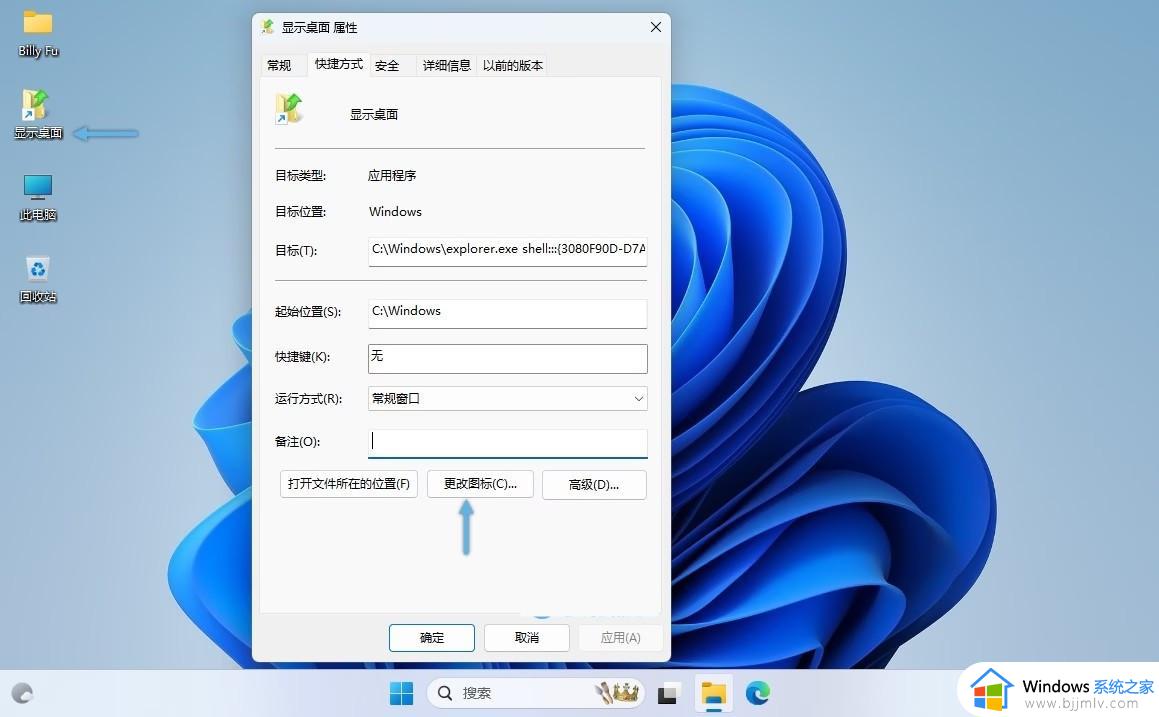
3、点击「下一步」,向导会提示为这个快捷方式命名,完成后点击「完成」。
以上给大家介绍的就是windows11怎么一键回到桌面的详细内容,大家有需要的话可以参考上述方法来操作,更多经常内容欢迎继续关注本站!