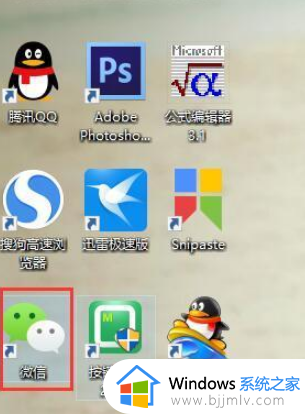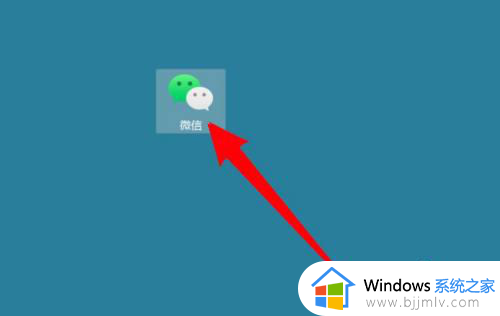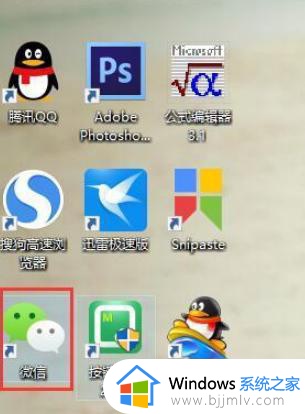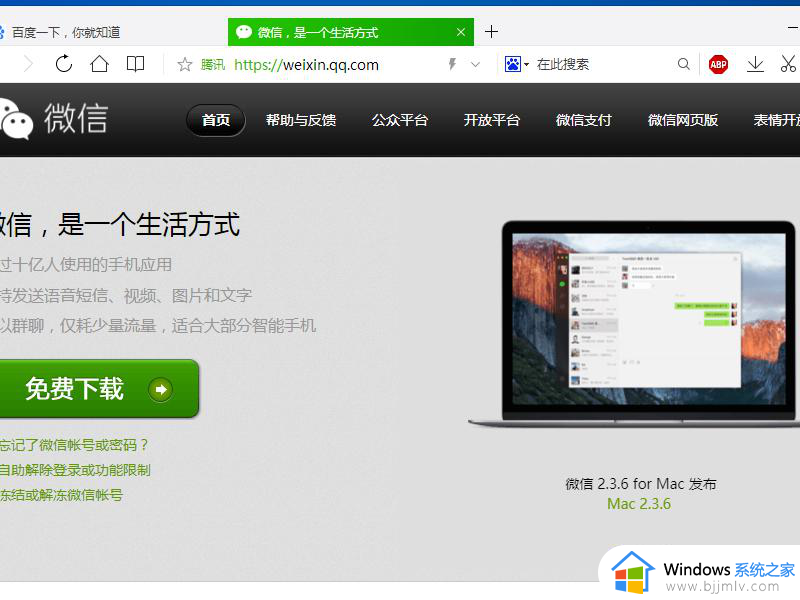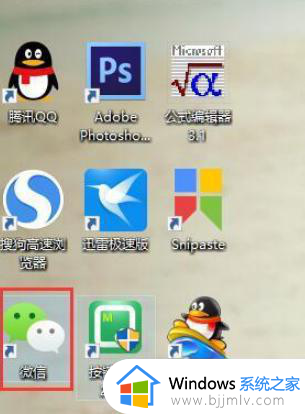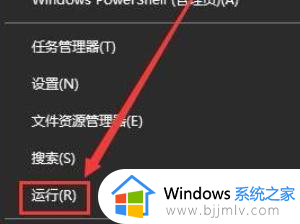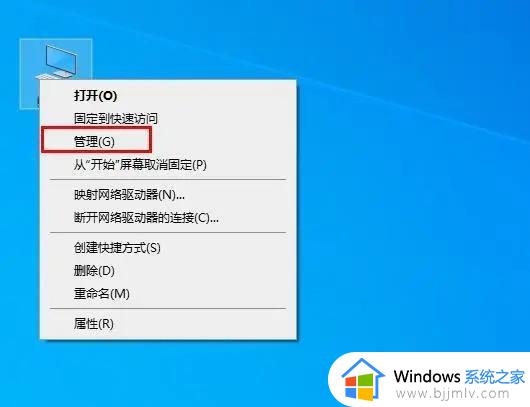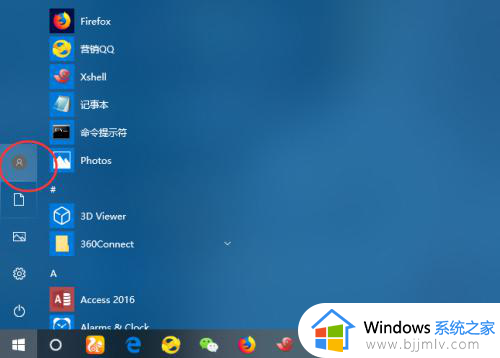win10怎么登陆两个微信账号?win10电脑设置微信双开功能方法
我们在日常使用win10电脑的时候,也总是会用到微信工具来实现通讯交流,同时也能够进行文件的传输,当然每次在win10电脑上登录微信账号时,却都只能登录一个,因此有用户就想要进行微信双开操作,那么win10怎么登陆两个微信账号?下面就来教大家win10电脑设置微信双开功能方法。
具体方法如下:
1、在桌面空白处,右键“新建”-“文本文档”,命名为“微信双开”。
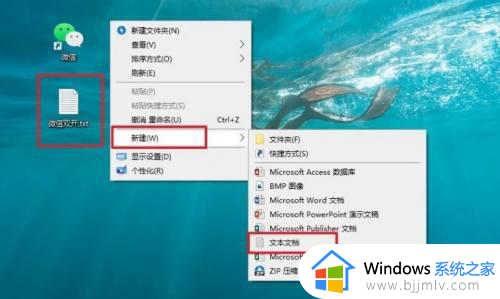
2、右键微信的快捷方式图标,选择“属性”,复制“目标位置”地址。
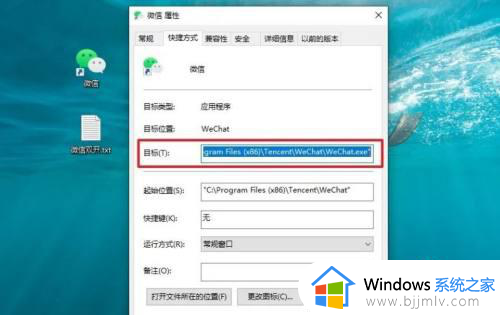
3、双击打开刚刚新建的“微信双开”文档,将刚刚复制的地址,粘贴进去。
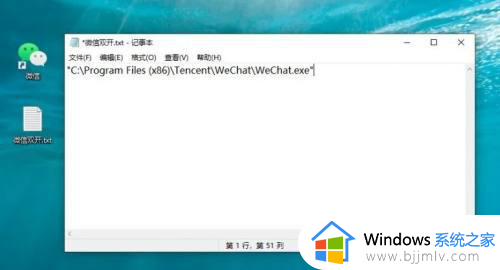
4、去除地址前后的双引号,在Program Files (x86)添加【英文输入法下的双引号】,如图所示,千万不要搞错。
修改前:"C:Program Files (x86)TencentWeChatWeChat.exe"
修改后:C:"Program Files (x86)"TencentWeChatWeChat.exe
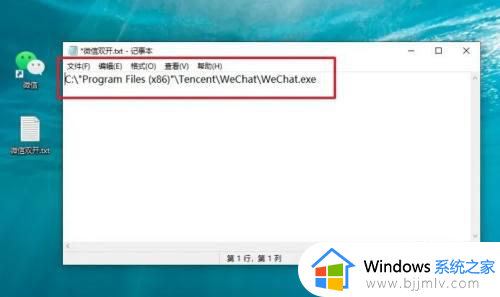
5、这一步非常重要,那就是在地址前加【start+空格】,意思为启用它。
接着就是复制粘贴的事了,比如说想要微信双开,则如图所示,复制操作两行代码。
又或者你想同时登录3个微信,那就复制三行已经设置好的代码。
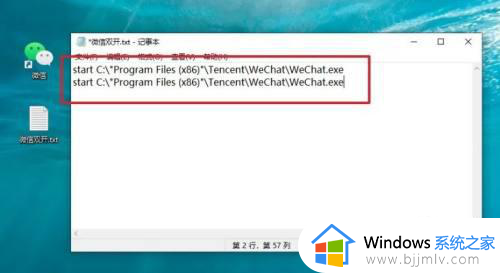
6、设置好之后,直接保存修改,在如图所示,后缀从.txt修改为.bat,文档就会变成批处理文件。
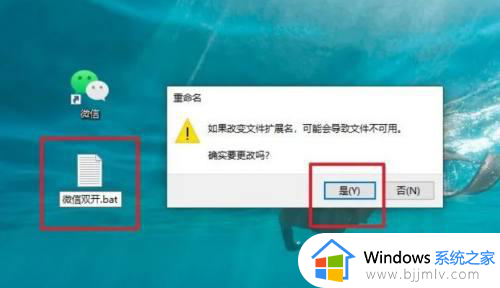
7、最后,你直接双击“微信双开.bat”,Windows桌面就会出现两个微信登录窗口,分别扫码登录即可。
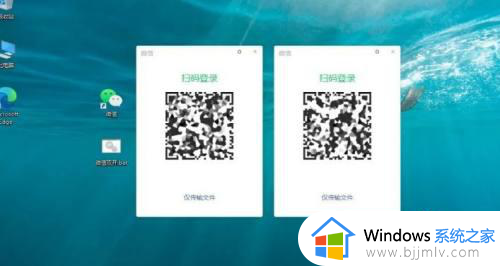
以上就是小编告诉大家的win10电脑设置微信双开功能方法了,如果你也有相同需要的话,可以按照上面的方法来操作就可以了,希望本文能够对大家有所帮助。