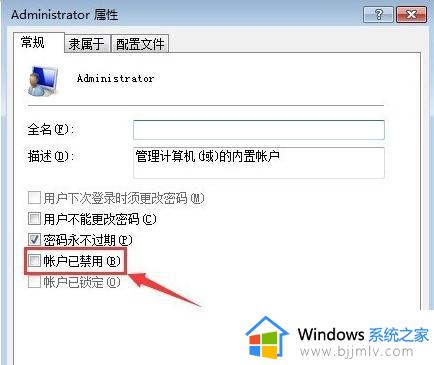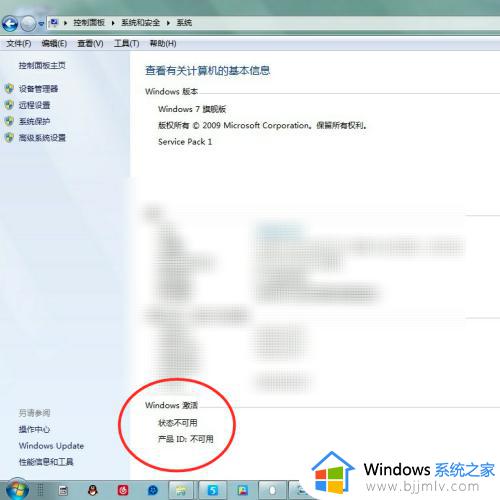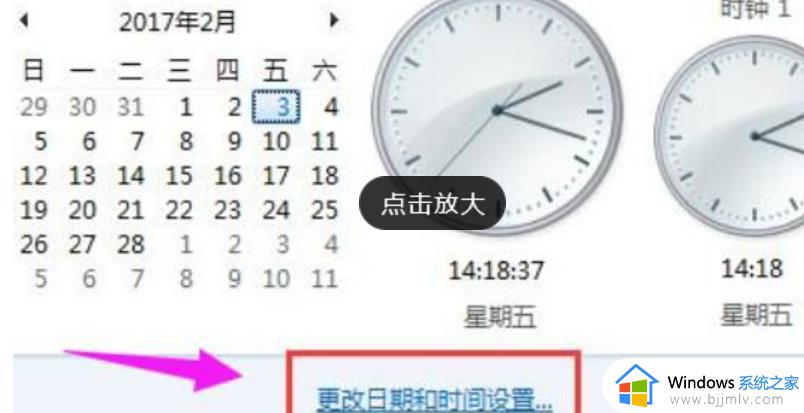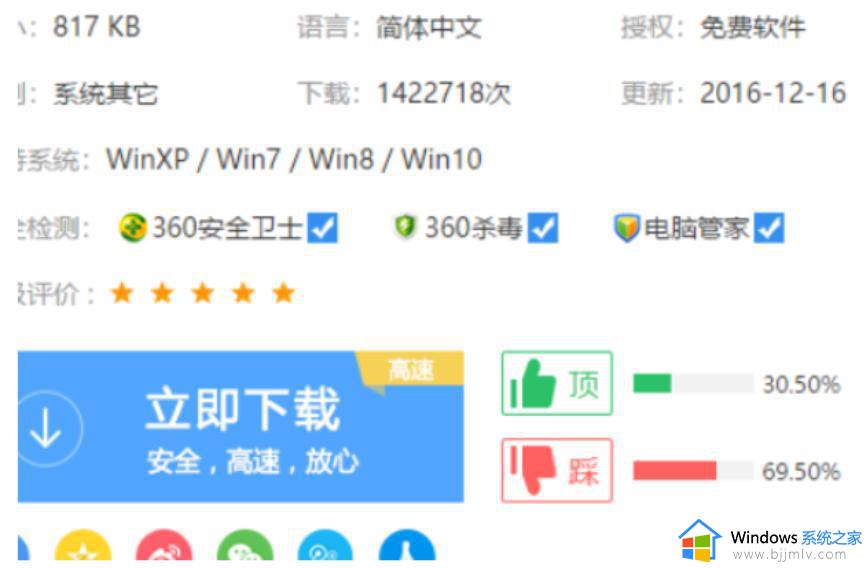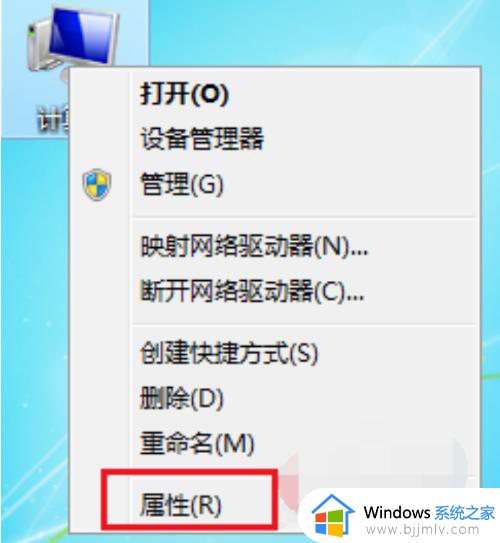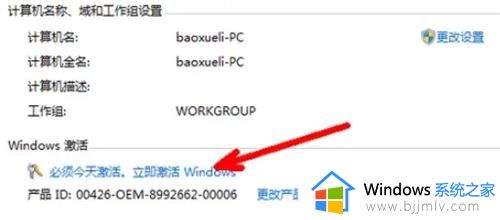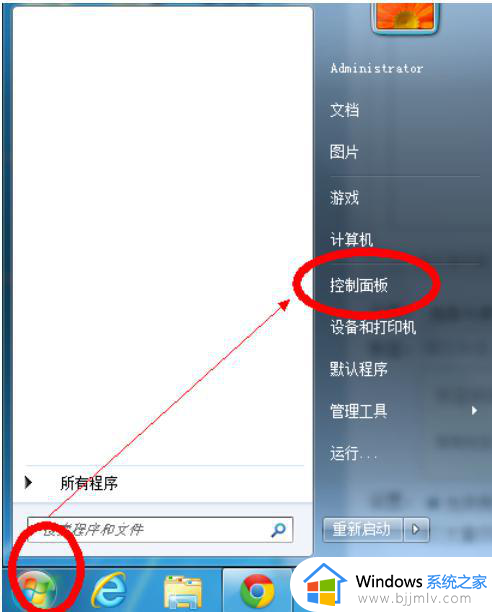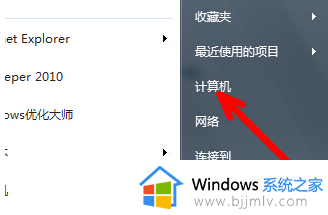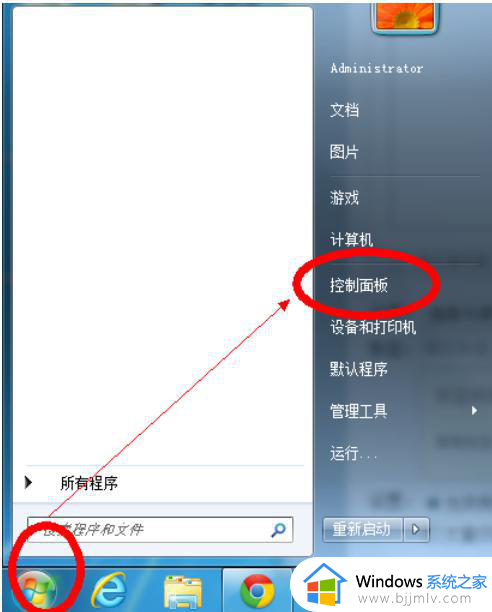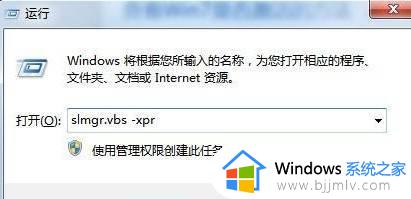win7uefi激活方法 win7怎么激活uefi
在使用win7操作系统的小伙伴们中,有些小伙伴可能会遇到激活的问题,特别是当他们使用的是uefi启动的电脑时。激活是一个必要的步骤,以确保操作系统的合法性和完整性,那么win7怎么激活uefi呢?接下来小编就带着大家一起来看看win7uefi激活方法,快来学习一下吧。
具体方法:
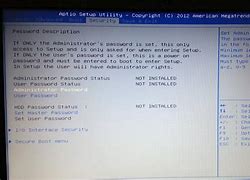
1、uefi安装系统需要主板支持UEFI模式,而且系统必须是位系统
2、本文介绍的是安装版win7,安装前需要格盘,大家务必备份转移硬盘所有数据
4、gpt激活工具:激活工具(非mbr引导的分区永久激活工具)v0.9绿色版
OSOptimized设置为Others或Disabled【系统类型设置】
CSM(CompatibilitySupportModule)Support设置为Yes或Enabled
UEFI/LegacyBootPriority选择成UEFIFirst
1、制作好uefipe启动U盘之后,将win764位系统iso镜像直接复制到U盘gho目录下;
2、在uefi电脑上插入U盘,启动之后不停按F12、F11、Esc等快捷键。在弹出的启动项选择框中,选择带UEFI的启动项回车,有些电脑没有显示UEFI,选择识别到的U盘项即可;
3、有些uefipe启动盘会直接进入pe系统,有些会先显示这个主界面,选择【02】回车运行win8PEx64;
4、进入pe系统之后,双击桌面上的【DG分区工具】,右键选择硬盘,点击【快速分区】;
5、分区表类型选择【GUID】,也就是GPT,然后设置分区数目,设置系统盘的大小,固态硬盘还需勾选【对齐分区到此扇区】,数字默认即可,确定;
6、之后执行硬盘分区以及格式化过程,分区之后如图所示,gpt分区表会有ESP、MSR两个额外分区;
7、接着双击打开【大白菜PE一键装机】,映像路径选择win7x64iso文件,然后点击下拉框,自动提取win7.gho文件,选择win7.gho文件;
8、接着选择【还原分区】,选择系统安装位置,一般是C盘,如果不是C盘,根据卷标【系统】或硬盘大小来选择,点击确定;
9、弹出这个对话框,勾选这些项,如果是usb3.0,可以勾选注入驱动,点击确定;
10、转到这个界面,执行win7系统安装到C盘的过程,等待进度条执行完成;
11、操作完成后,电脑会重启,此时拔出U盘,不拔除也可以,会自动进入这个界面,继续执行系统的安装;
12、整个安装过程需要5-10分钟,在启动进入win7桌面之后,系统就安装完成了。
以上全部内容就是小编带给大家的win7uefi激活方法详细内容分享啦,小伙伴们如果你们也不知道怎么激活的话,就快点按照上述的步骤进行操作。