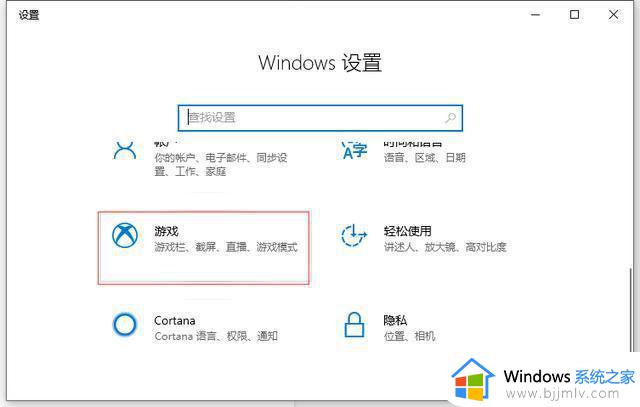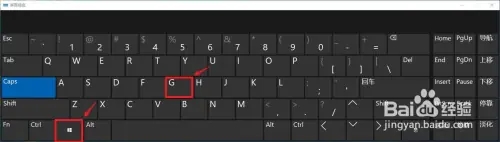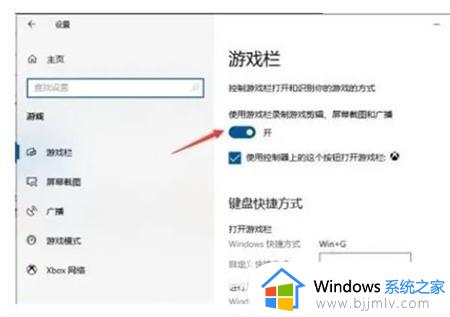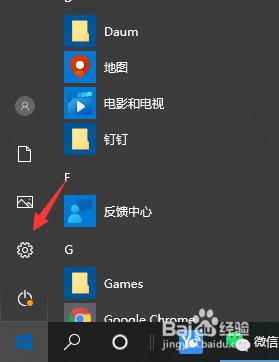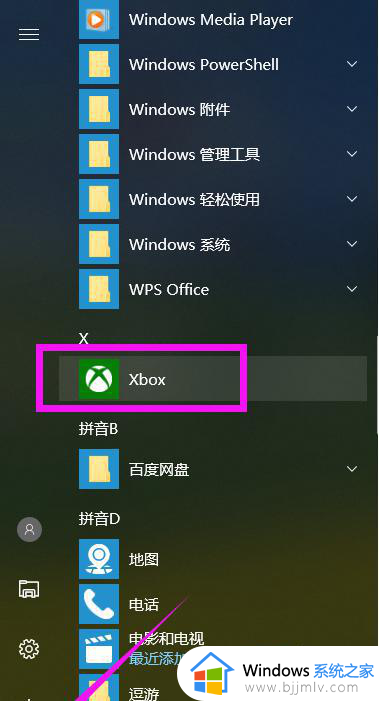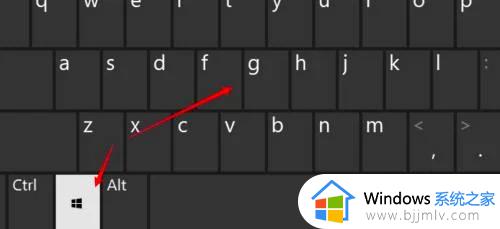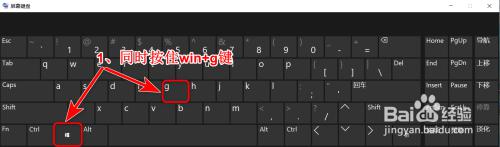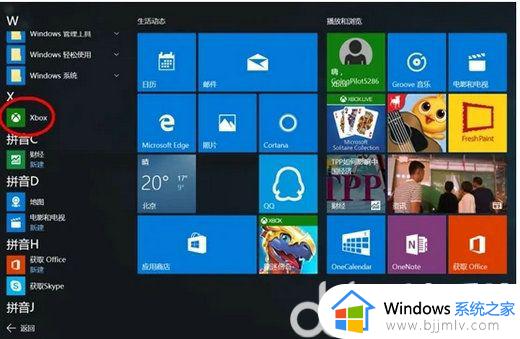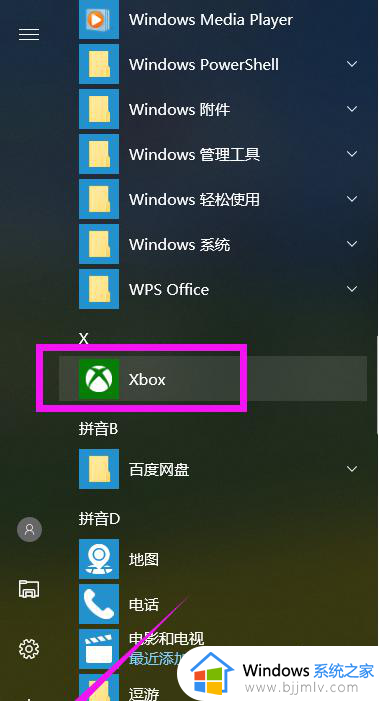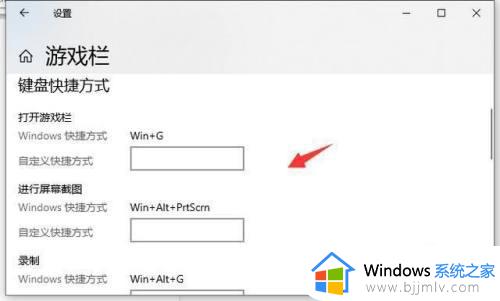win10录制屏幕在哪 win10录屏在哪里打开
在win10操作系统中,录屏功能是一个非常实用的工具,它可以帮助小伙伴们轻松地记录下屏幕上的操作和活动。然而,有些小伙伴可能还不太清楚如何在win10操作系统中打开录屏功能,那么win10录制屏幕在哪呢?下面小编就教大家win10录屏在哪里打开,快来一起看看吧。
具体方法:
方法一、
1.按下组合键,按下键盘上的win+G键;
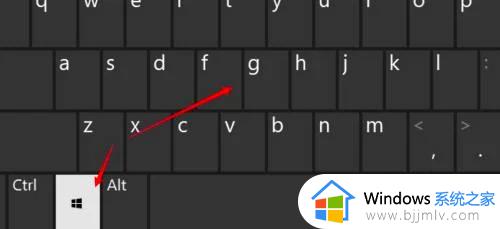
2.设置输入输出声音,打开了系统录屏功能,点击设置输入,输出声音;
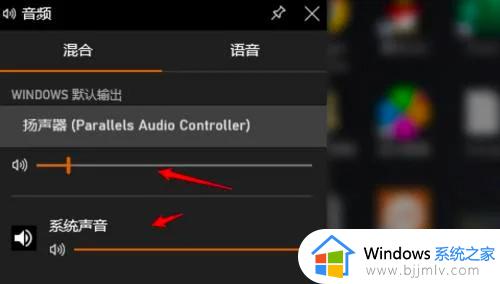
3.点击按钮开始录制,点击录制按钮开始录制即可。
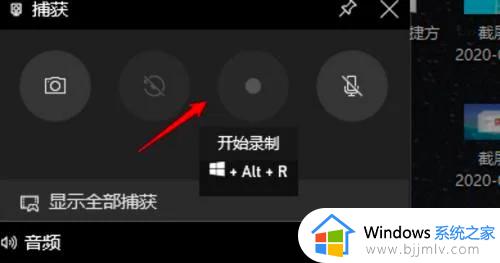
方法二、
1.我们也可以使用qq自带的录屏功能,打开要发送录屏的聊天对象;
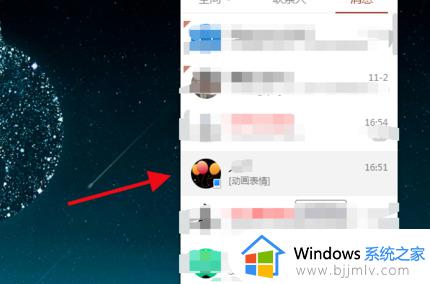
2.点击下图所示截图图标,选择“屏幕录制”,也可直接快捷键ctrl+alt+S;
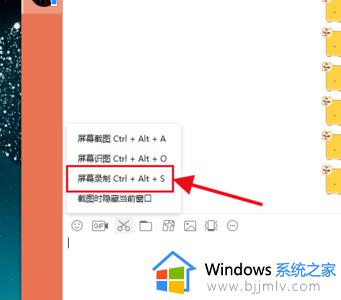
3.然后选择要录制的区域,可自定义大小;
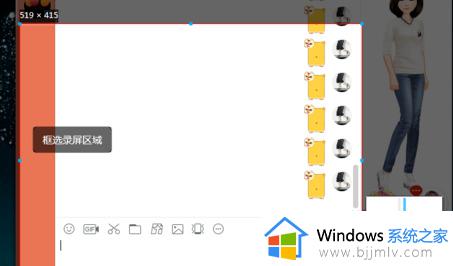
4.选择区域后点击右下角的“开始录制”;
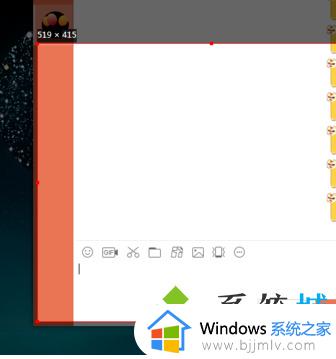
5.录制可以设置扬声器和麦克风,录制完毕点击“结束录制”;
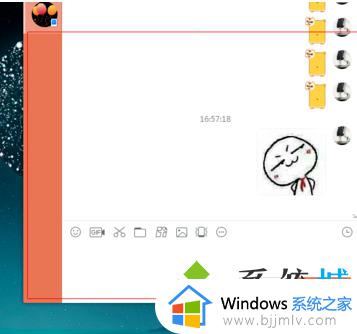
方法三、
1.最后我们可以使用第三方录屏工具,小编这里推荐嗨格式录屏大师;
2.在笔记本电脑上打开嗨格式录屏大师,并选择录屏模式;
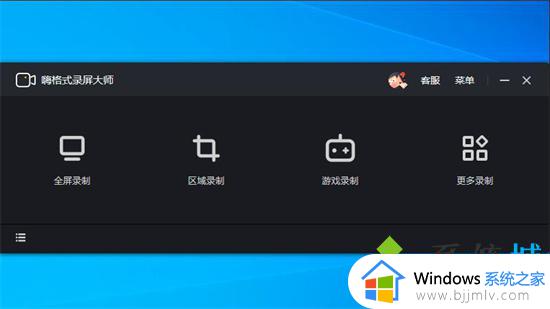
3.进入后根据录屏需要,对系统声音、麦克风和摄像头等参数进行设置;
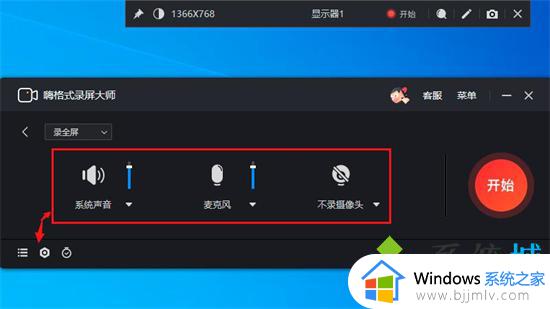
4.准备就绪后点击“开始”按钮即可开始录屏。
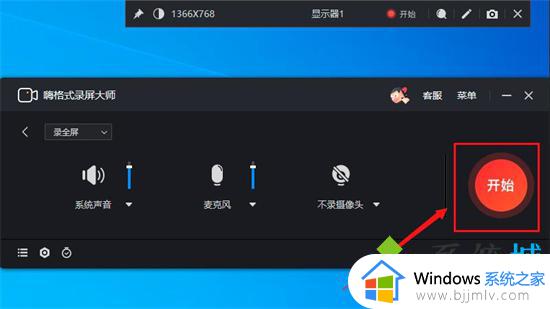
以上全部内容就是小编带给大家的win10录屏打开方法详细内容分享啦,不知道怎么操作的小伙伴就快点按照上述的步骤进行操作,希望可以帮助到大家。