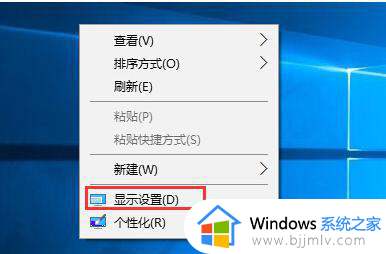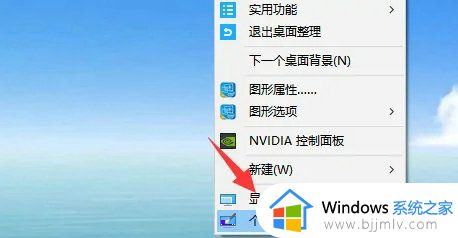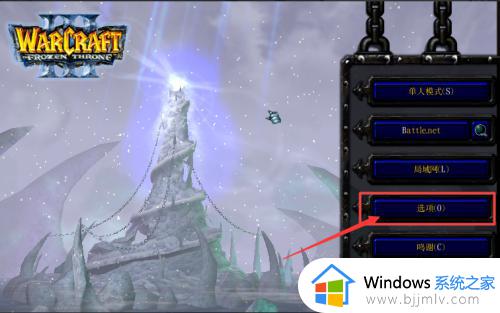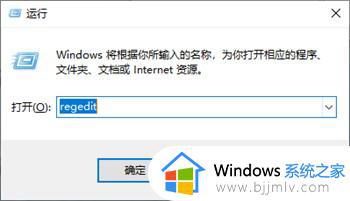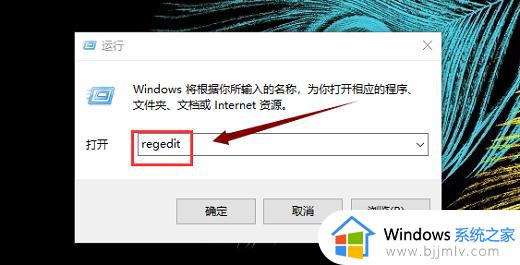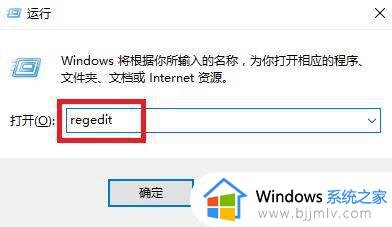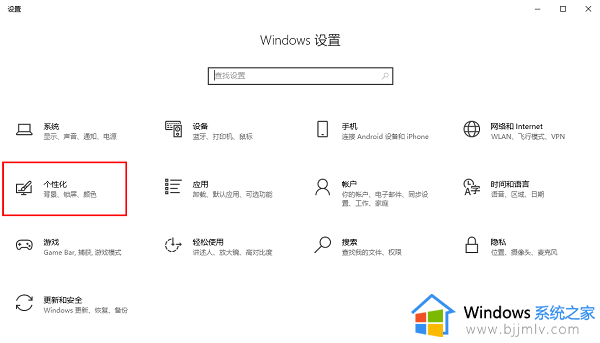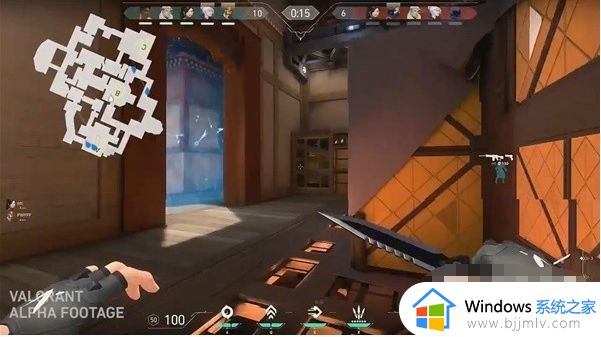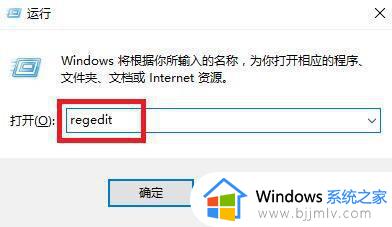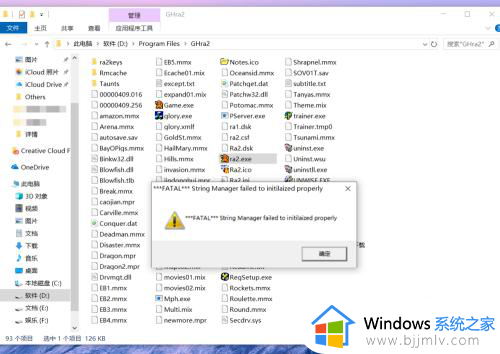冰封王座全屏怎么设置win10 win10怎样将冰封王座调整全屏
每次用户在win10电脑上玩游戏时,总会选择将游戏画面进行全屏显示,从而有效提高玩家的游戏体验,然而近日有用户在win10电脑上玩冰封王座时,进入游戏后却没有全屏显示,导致用户操作起来很是不习惯,对此win10冰封王座全屏怎么设置呢?下面小编就来教大家win10怎样将冰封王座调整全屏,一起来看看吧。
具体方法如下:
1.首先,我们点击开始,然后我们点击设置;
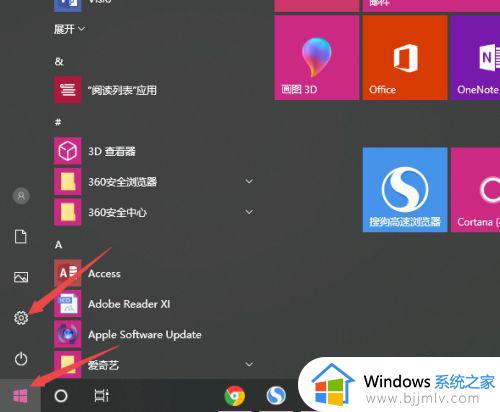
2.之后点击系统;
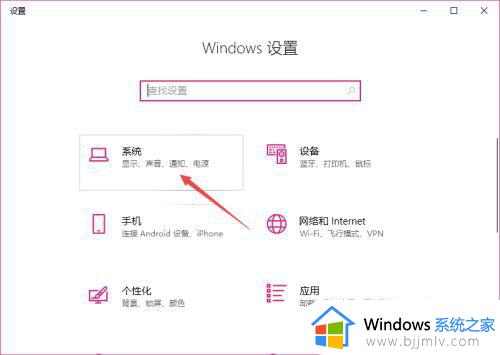
3.然后我们可以看到分辨率是1366*768,我们需要设置相应的游戏分辨率才可以让其全屏显示;
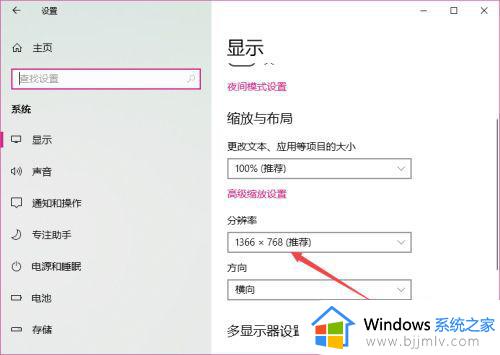
4.我们右击电脑桌面左下角的开始;
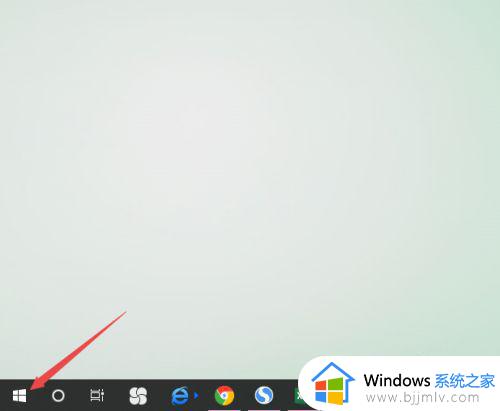
5.然后我们点击运行;
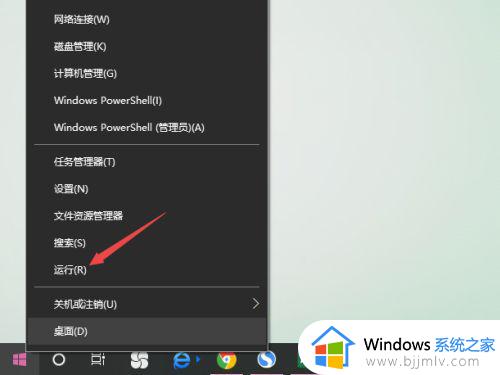
6.之后我们找到路径HKEY_CURRENT_USERSoftwareBlizzard EntertainmentWarcraft IIIVideo,然后我们右击resheight;
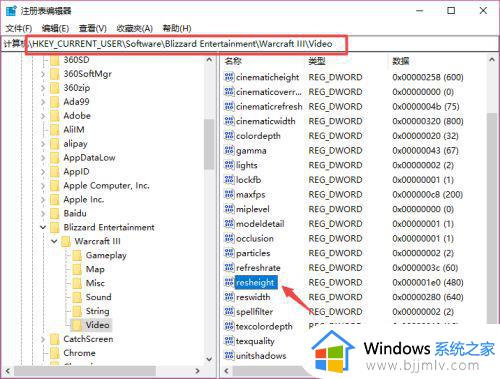
7.弹出的界面,我们点击修改;
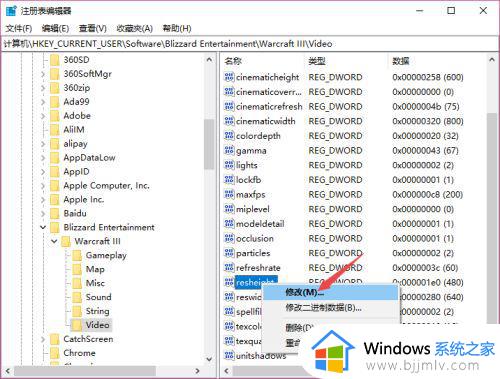
8.然后我们点击选择十进制,之后我们输入768,然后我们点击确定;
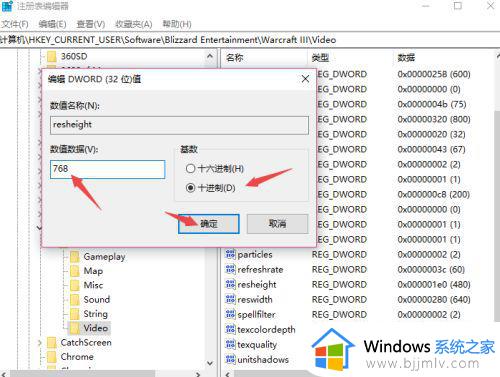
9.之后我们右击reswidth,弹出的界面,我们点击修改;
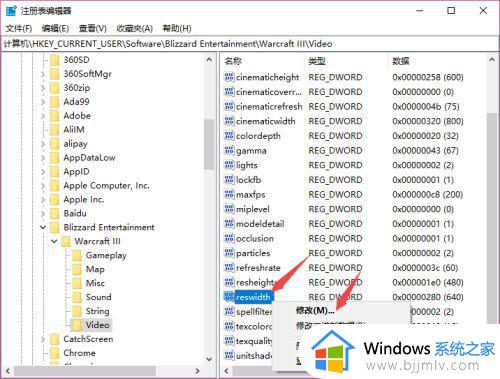
10.然后我们点击选择十进制,之后我们输入1366,之后点击确定;
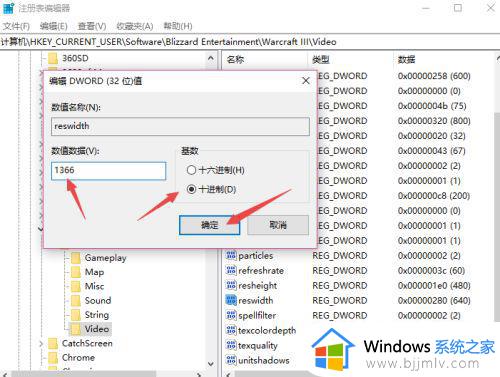
11.然后我们回到桌面双击魔兽争霸3冰封王座;
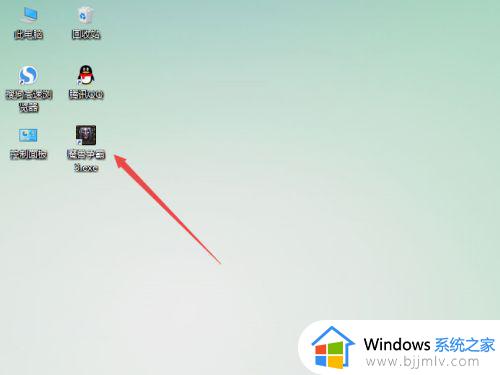
12.之后我们就会看到此时已经变成全屏显示了。

上述就是小编给大家讲解的win10怎样将冰封王座调整全屏全部内容了,如果有不了解的用户就可以按照小编的方法来进行操作了,相信是可以帮助到一些新用户的。