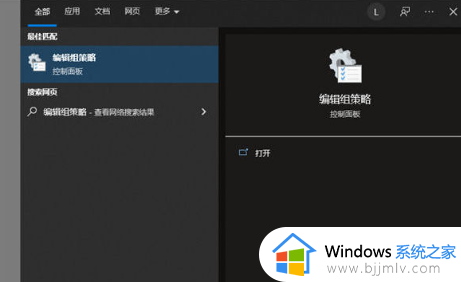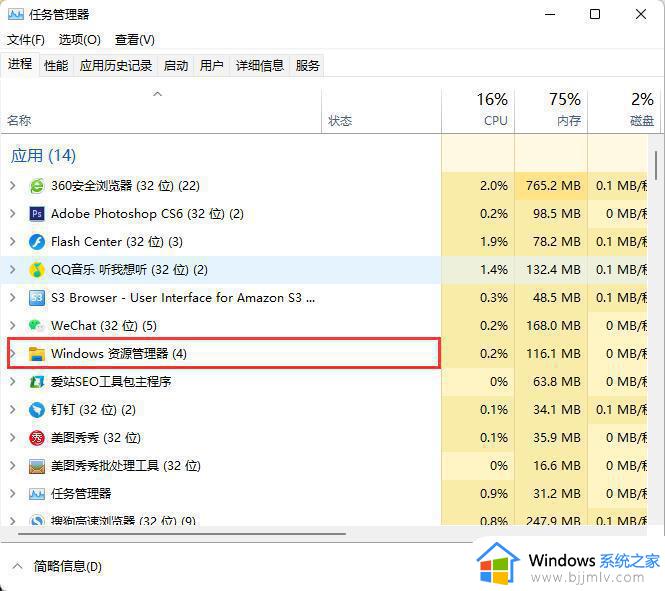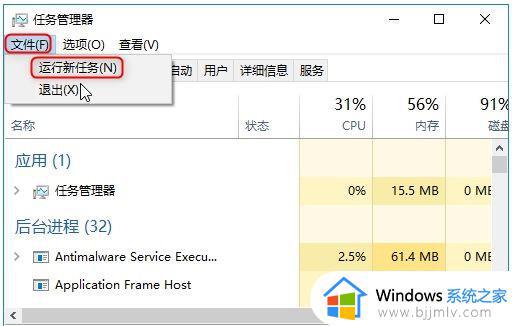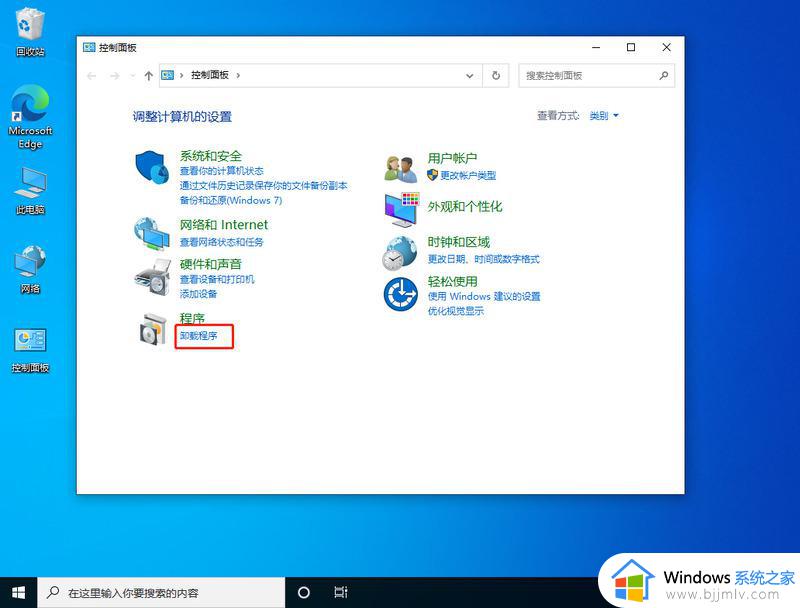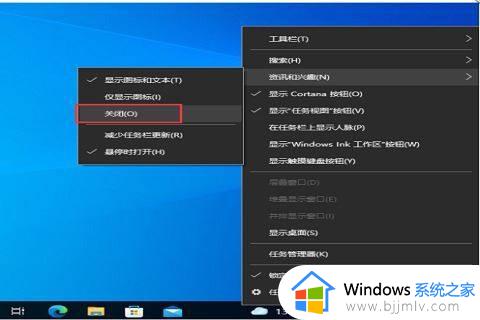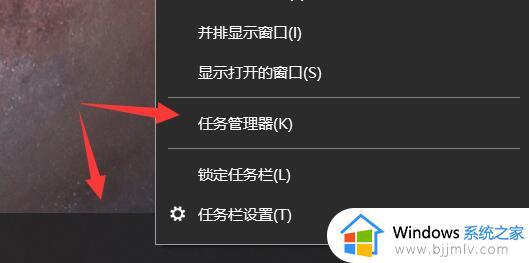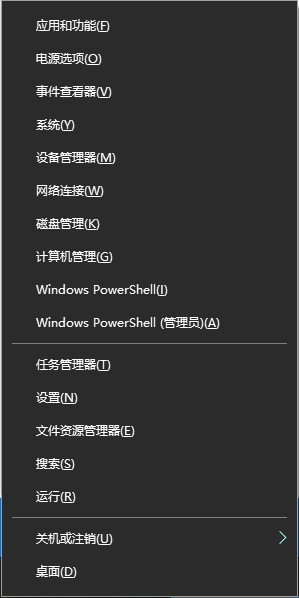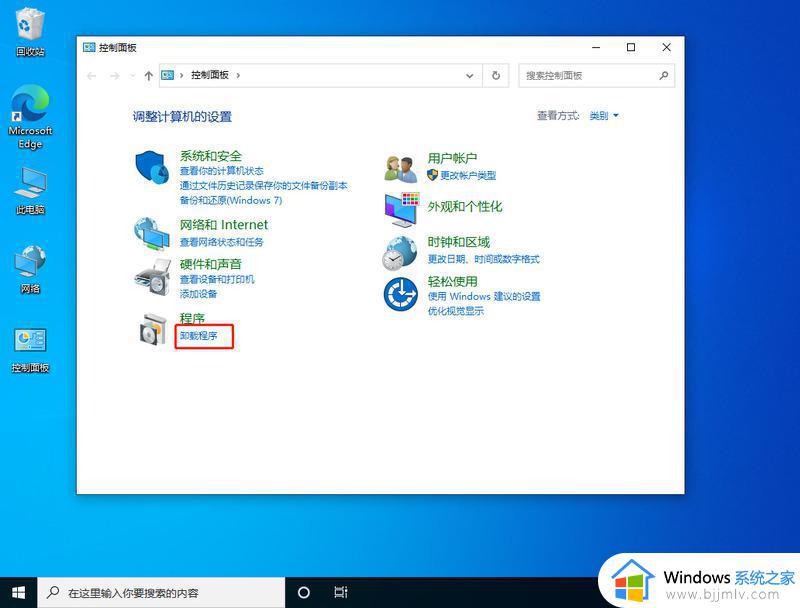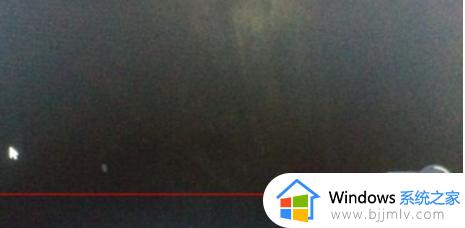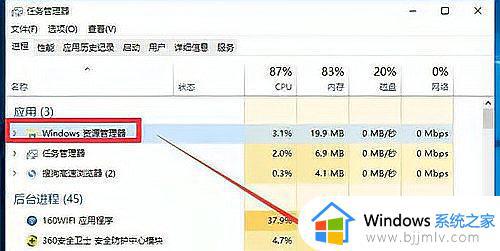电脑win10任务栏卡死怎么办 win10电脑任务栏卡住如何修复
许多用户在使用win10电脑的时候,也常常会将常用的程序图标固定在任务栏上,从而方便用户能够快速找到打开,当然有些用户在启动win10系统之后,想要打开任务栏中的图标时卡住不动了,对此电脑win10任务栏卡死怎么办呢?接下来小编就来教大家win10电脑任务栏卡住如何修复,一起来了解下吧。
具体方法如下:
1、首先进入“ 此电脑 ”,在地址栏中输入“ 控制面板 ”并回车进入。如图所示:
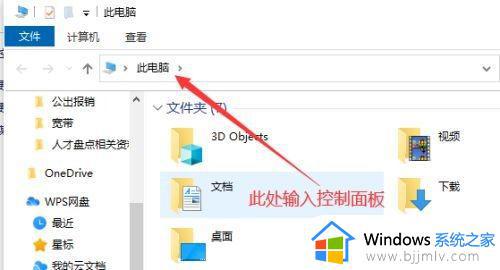
2、打开控制面板后,点击图示“ 查看网络状态和任务 ”如图所示:
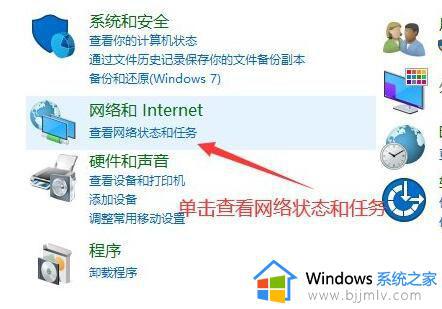
3、然后点击图示位置的连接打开。如图所示:
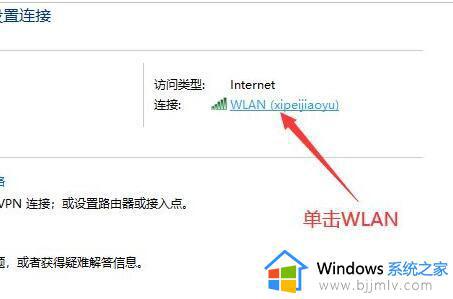
4、接着点击下方的“ 禁用 ”按钮来禁用网络。如图所示:
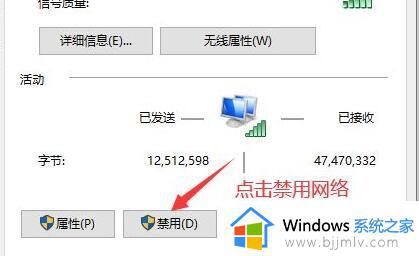
5、再右键底部任务栏,选择“ 资讯和兴趣 ”,点击“ 关闭 ”如图所示:
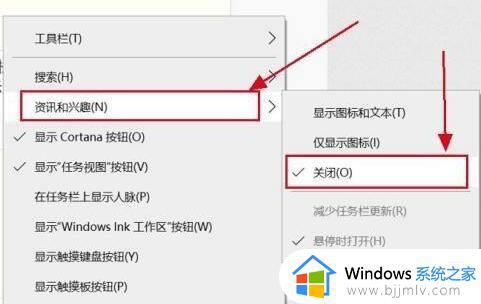
6、关闭后,回到之前的网络界面,点击左上角“ 更改适配器设置 ”如图所示:
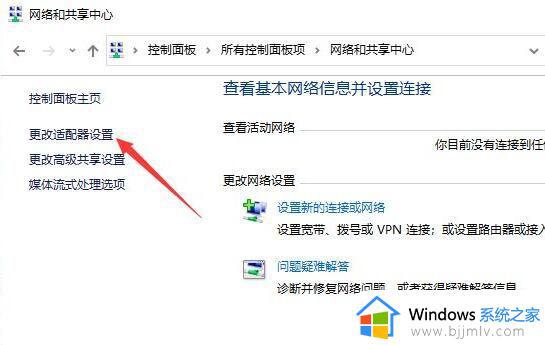
7、最后双击被你禁用的网络,启用它就可以解决任务栏卡死问题了。如图所示:
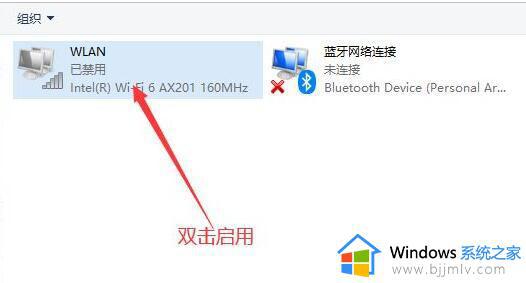
上述就是小编给大家讲解的win10电脑任务栏卡住如何修复所有内容了,有遇到相同问题的用户可参考本文中介绍的步骤来进行修复,希望能够对大家有所帮助。