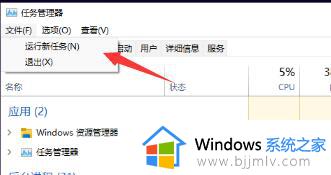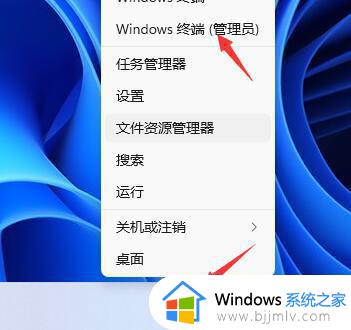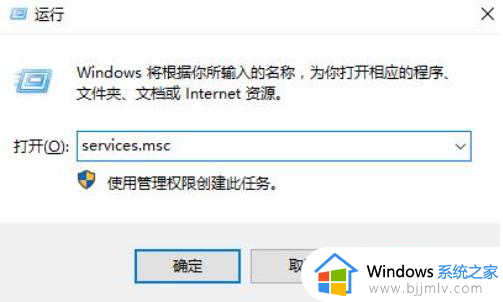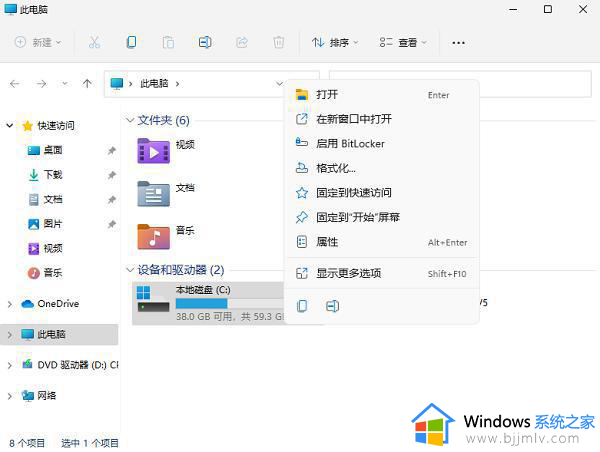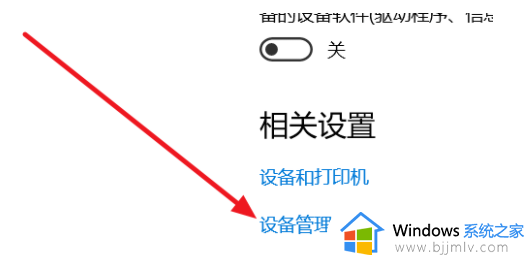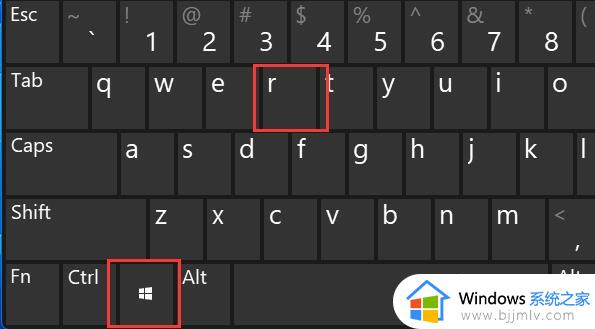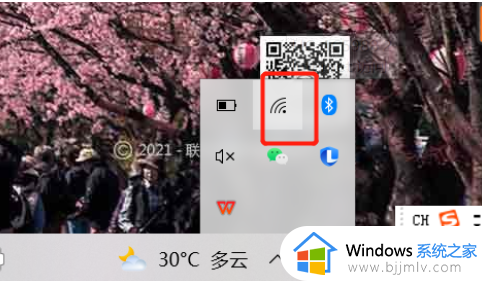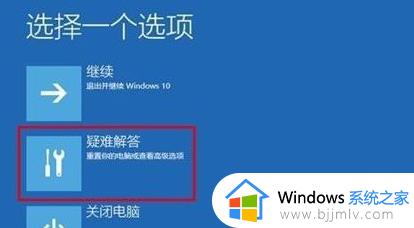win11更新系统后wifi没了怎么办 win11更新之后wifi开关无了如何解决
我们在日常使用win11电脑的时候,经常会选择通过区域内的无线网络来连接上网,也非常的方便快捷,然而近日有小伙伴在给win11系统进行更新之后,启动电脑进入桌面却发现右下角的wifi功能开关没了,对此win11更新系统后wifi没了怎么办呢?以下就是小编给大家讲解的win11更新之后wifi开关无了如何解决,一起来看看吧。
具体方法:
方法一:
1、点击开始菜单,搜索“服务”。
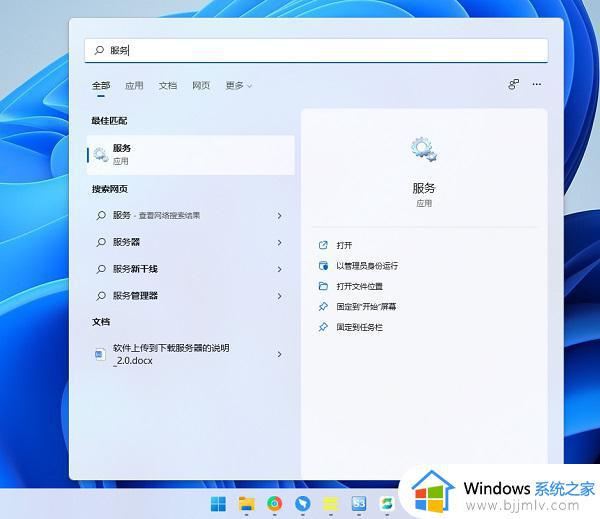
2、找到WLAN AutoConfig启动它。
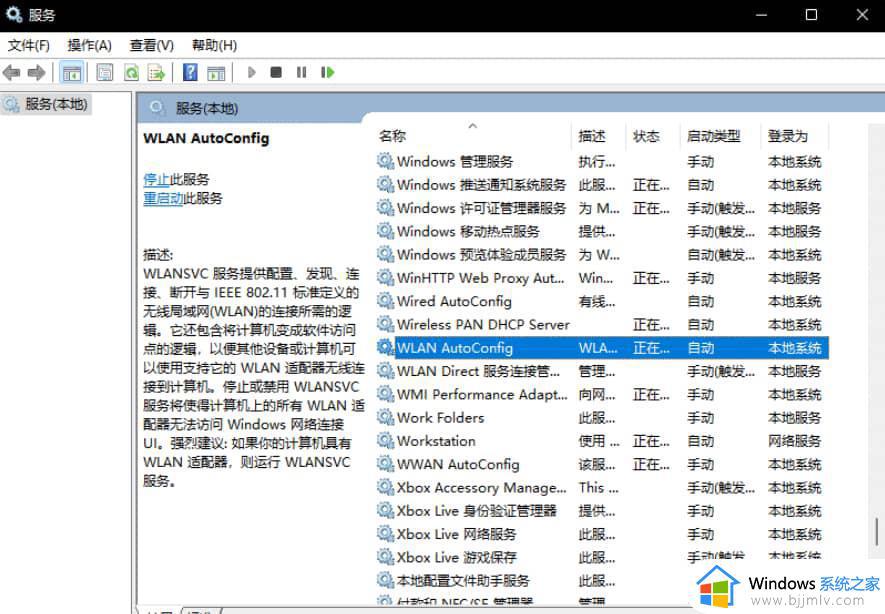
3、这样win11右下角网络连接里的WiFi图标就回来了。
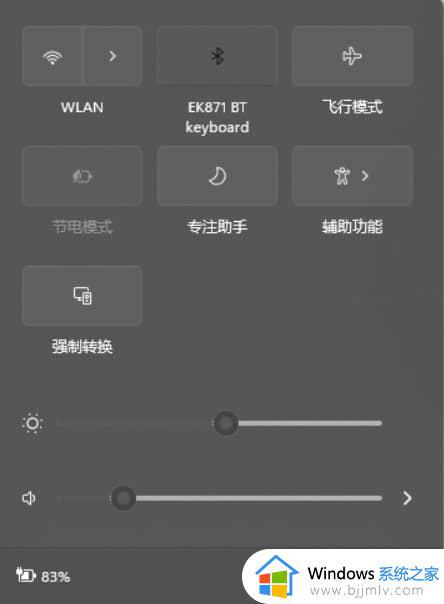
方法二:
如果开启服务还不能解决,那么可能需要更新一下网卡驱动。
推荐使用驱动精灵网卡版,先在另外一台电脑上下载软件,然后用U盘拷贝到故障电脑上进行使用。安装完驱动以后,网络连接的问题应该就没有了。
方法三:
1、点击开始菜单,搜索“疑难解答”,打开疑难解答设置。
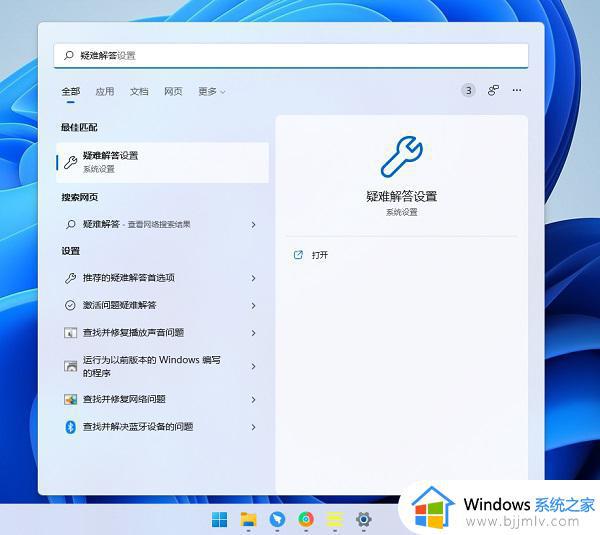
2、在其他疑难解答里面找到internet连接,点击运行,让系统自查问题并解决。
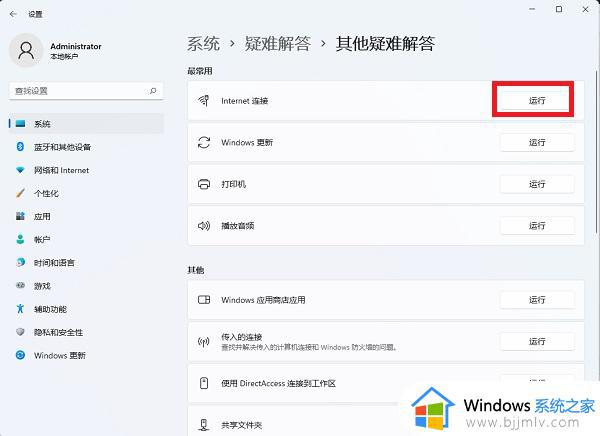
以上就是小编给大家带来的win11更新之后wifi开关无了如何解决全部内容了,有出现这种现象的小伙伴不妨根据小编的方法来解决吧,希望能够对大家有所帮助。