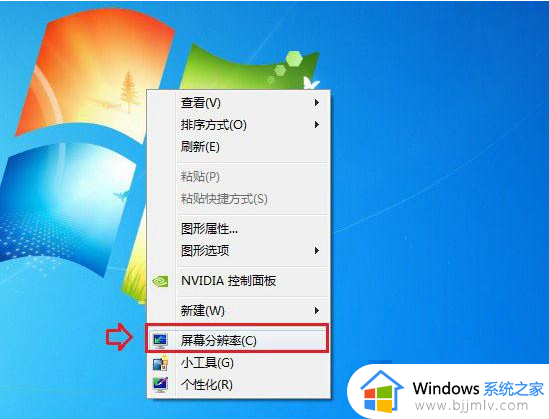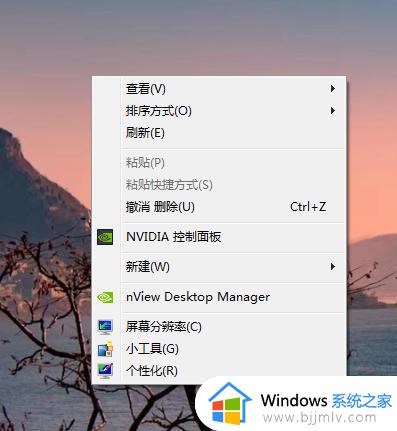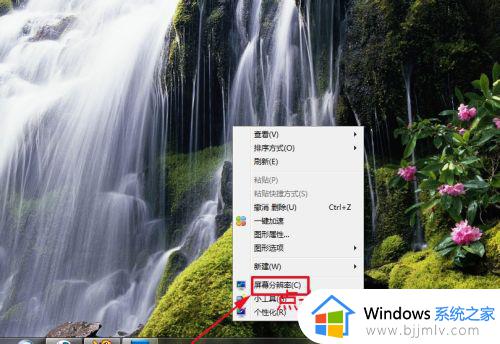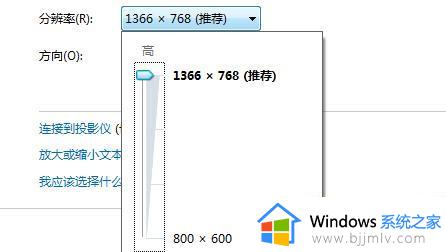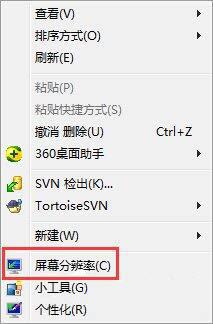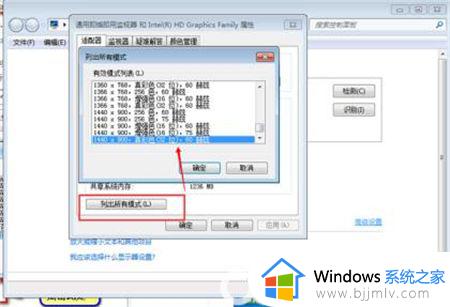windows7怎么调分辨率最佳 windows7如何调节分辨率
随着市面上显示器的分辨率越来越高,很多用户为了体验更好的游戏画质,因此也会给windows7电脑外接高分辨率显示器,这时由于windows7系统默认的分辨率选项不是最佳的,因此就有用户在询问windows7怎么调分辨率最佳呢?在本文中小编就来教大家windows7如何调节分辨率,一起来看看吧。
具体方法如下:
1、在电脑桌面空白地方,点击鼠标右键,可以出现分辨率。如图所示:
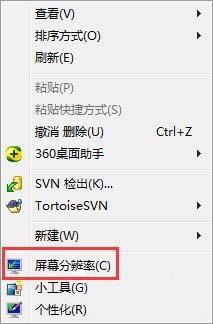
2、这里可以看到显示器设备的型号,还有就是分辨率,以及屏幕的方向,这个根据个人的显示来定义。如图所示:
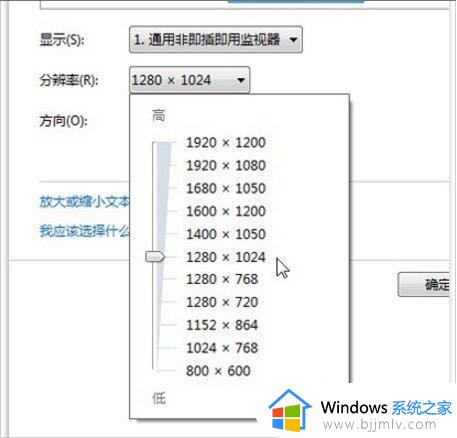
3、我们点击一下分辨率这个按钮进去,可以发现里面有很多分辨率组合,其中有个是电脑自己根据你的配置推荐出来的1920X1080(推荐) 这个选择。如图所示:
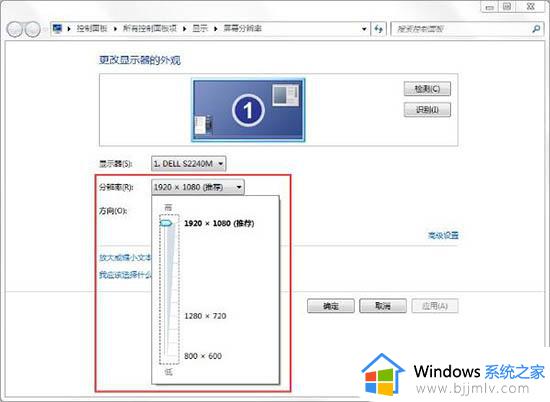
4、我们可以选择个,当然,这个分辨率下的桌面会比较小,有些视力不好的人或者是老人不太习惯,那么可以自己定义选择其他。如图所示:
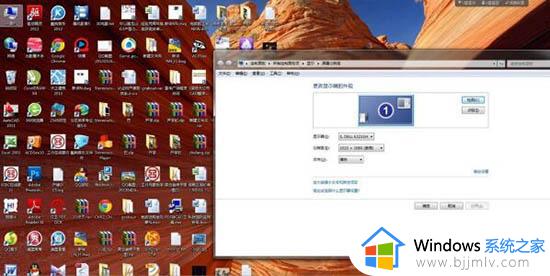
5、选择好其他分辨率后,电脑的显示外外观蓝色框框会随着变化,你留意下,同时,如果过低,那么电脑也会发出提示。如图所示:
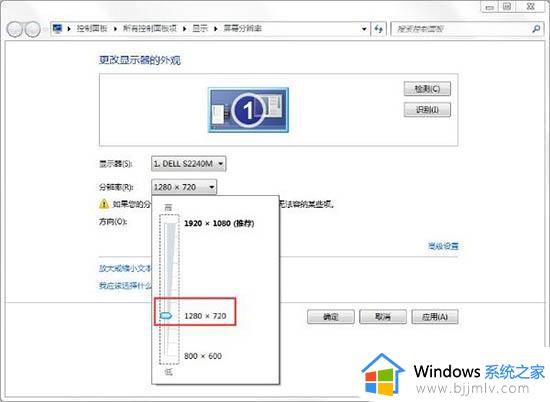
6、点击右边的高级设置,可以进入屏幕的刷新率,这个地方多数是针对台式显示器所用,现在液晶显示成为主流,基本是默认即可。如图所示:
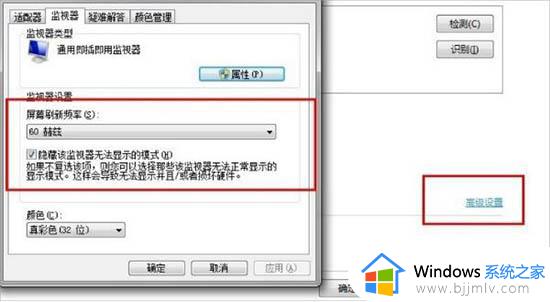
7、如果你还是觉得需要帮助,那么点击帮助,可以单出帮主信息,如何获得最佳显示效果,这里是官方的介绍,可以参考阅读下。官方列举了液晶显示器以及LCD台式显示器的方法。如图所示:
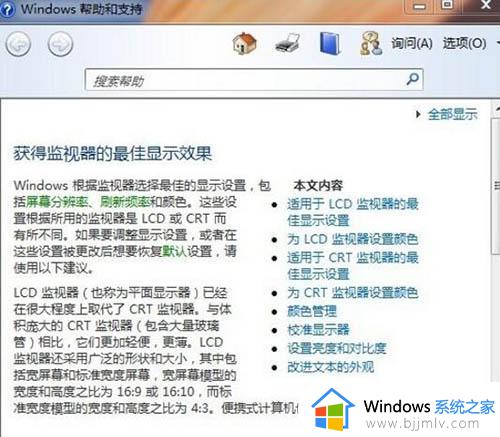
这篇文章的内容就是关于windows7如何调节分辨率全部内容了,有遇到过相同问题的用户就可以根据小编的步骤进行操作了,希望能够对大家有所帮助。