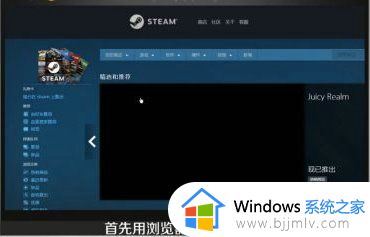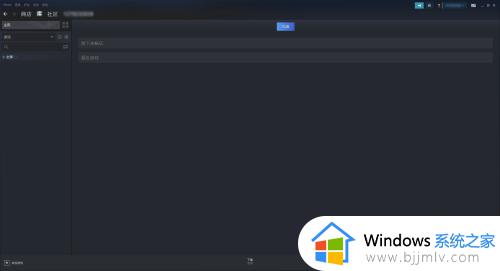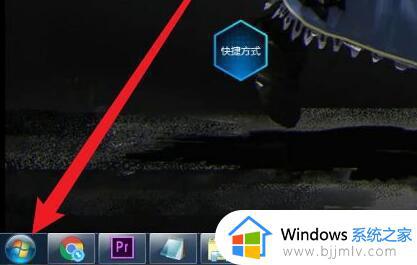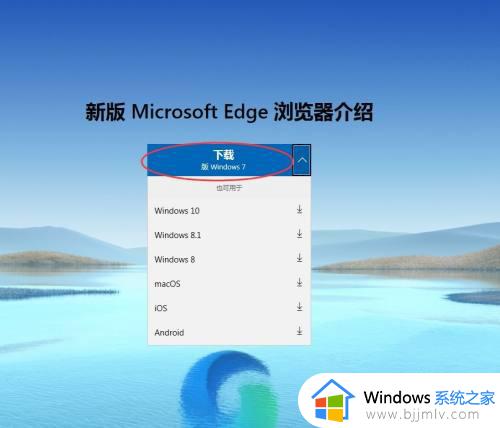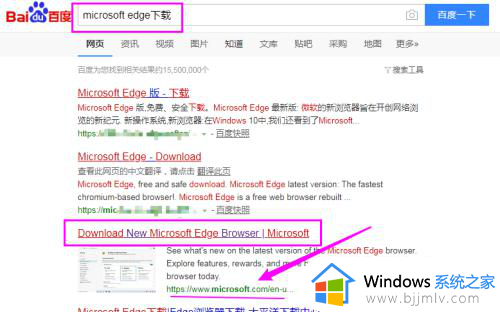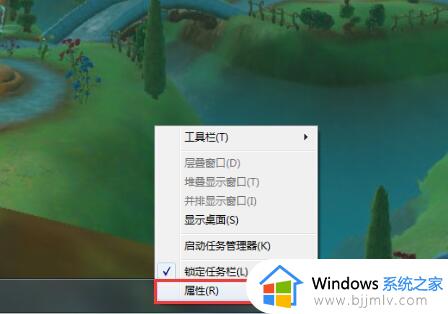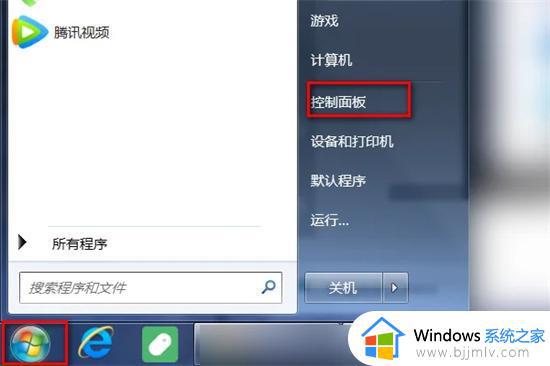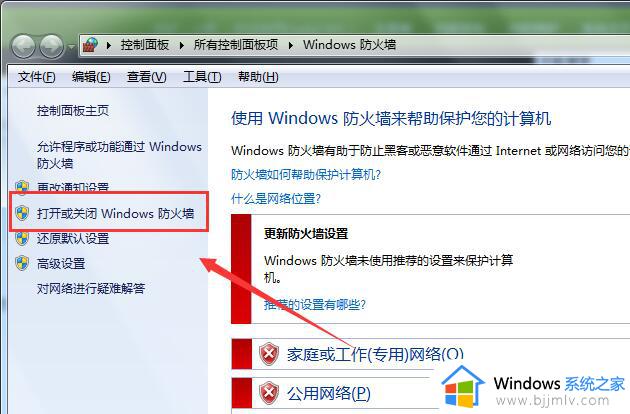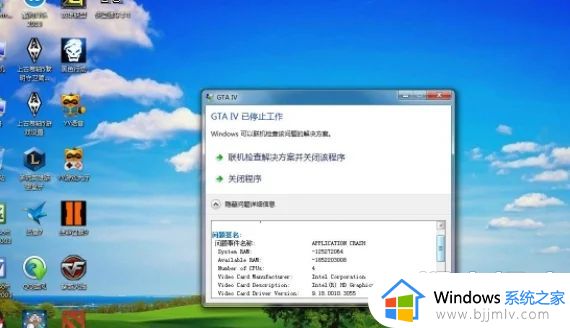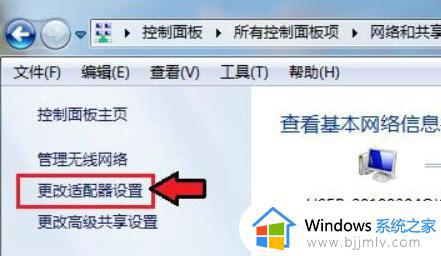windows7可以下载steam吗 windows7怎么下载steam
在如今的网络游戏行业中,steam作为世界知名的游戏平台,在我们国内也是有着很高的知名度,因此对于喜欢玩游戏的用户来说,就想要在windows7电脑上下载steam来运行游戏,然而有些用户也在咨询小编windows7可以下载steam吗?答案肯定是可以的,下面小编就来教大家windows7怎么下载steam,一起来看看吧。
具体方法如下:
1、我们打开电脑,点击百度浏览器,在百度浏览器里输入我们要下载的steam平台。如下图所示。
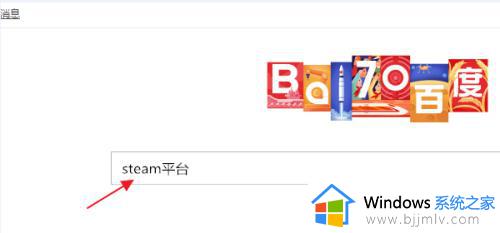
2、这个时候,我们就会看见有很多关于steam平台的链接。在这里,我们选择powered bysteam- 欢迎来到Steam官方这个链接。如下图所示。
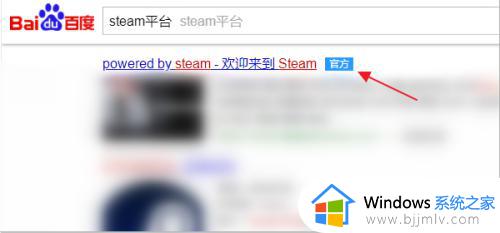
3、我们就来到了steam官方平台。在steam官方平台里,我们看见有很多游戏。如下图所示。
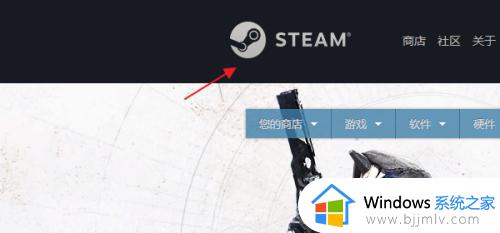
4、接下来,我们点击steam官方平台右上方的安装steam。如下图所示。
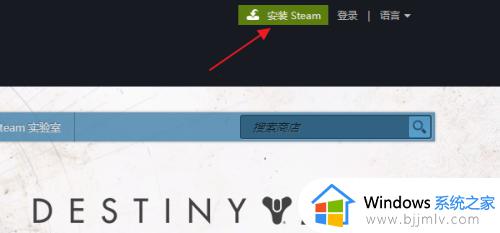
5、我们就来到了steam的安装界面。点击steam的安装界面里的安装steam。如下图所示。

6、接下来,选择我们要存放的位置。让后点击下载。
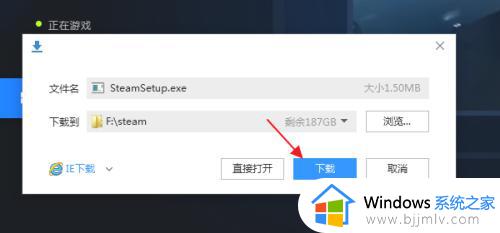
7、很快的,我们就完成了steam的下载。如下图所示。
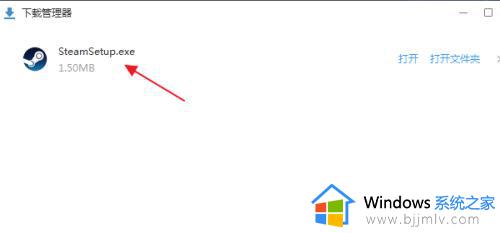
8、现在,我们在存放steam的盘里找到steam,点击这个steam应用程序。如下图所示。
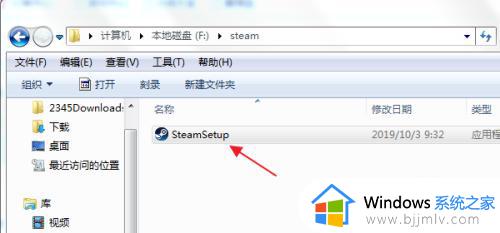
9、我们就来到steam的安装导向界面。按照安装导向提示点击下一步。如下图所示。
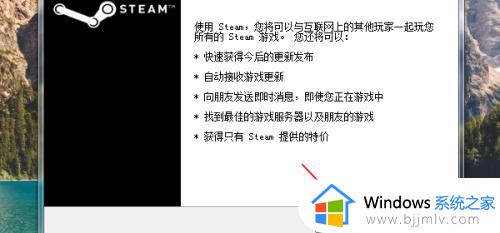
10、这个时候,我们会面临语言的选择。这里,我们选择了简体中文,然后点击下一步。如下图所示。
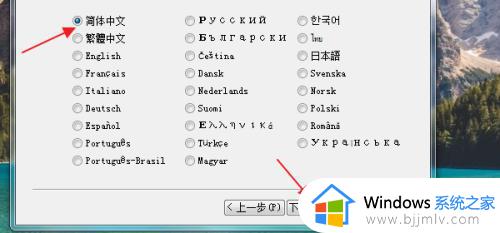
11、接下来,我们又要选定安装steam的文件夹。我们按照自己的习惯选好安装steam文件夹后,点击下方的安装。如下图所示。
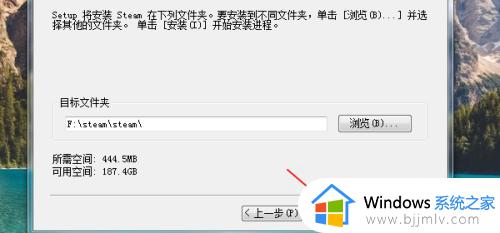
12、现在,我们就开始了steam应用程序的安装。很快的,我们就完成了steam应用程序的安装。如下图所示。
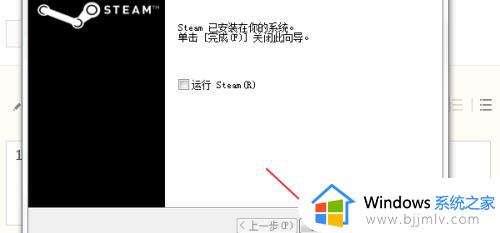
13、这个时候,在电脑上,我们就可以看见steam的客户端了。就这样,我们就完成了steam平台的下载安装。如下图所示。
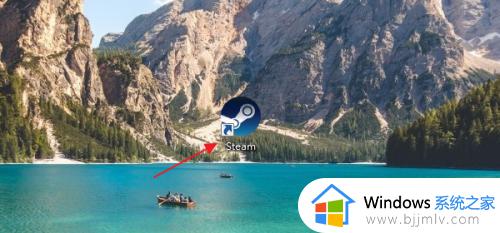
上述就是小编给大家讲解的windows7怎么下载steam的完整步骤了,有遇到过相同问题的用户就可以根据小编的步骤进行操作了,希望能够对大家有所帮助。