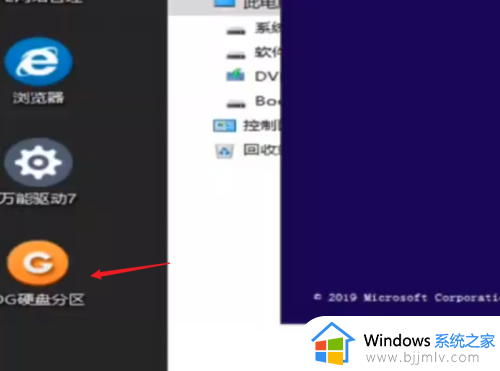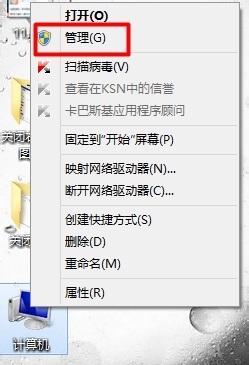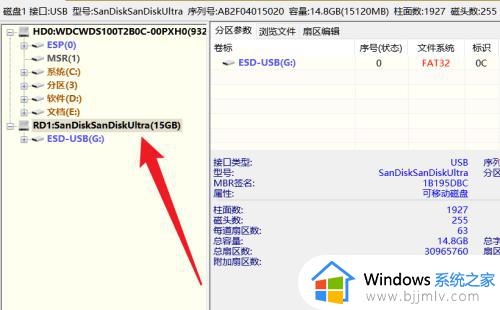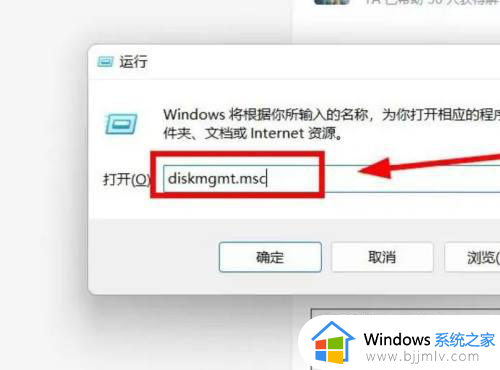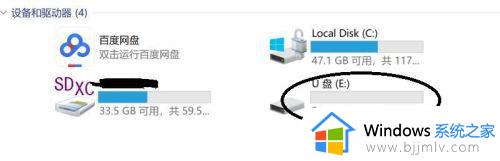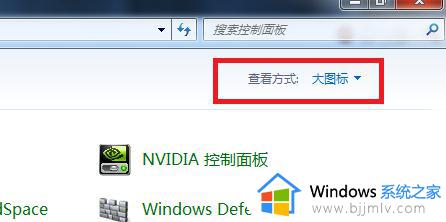怎么把mbr分区转换gpt分区 如何把硬盘mbr分区转为gpt分区
很多用户在给电脑安装微软系统的过程中,偶尔也会遇到硬盘分区格式不符合的情况,其中一些用户也会选择将电脑的硬盘mbr分区模式转换gpt分区模式,以此来适应UEEFI+GPT模式,那么怎么把mbr分区转换gpt分区呢?这里小编就来教大家把硬盘mbr分区转为gpt分区设置方法。
具体方法:
1、使用U盘启动电脑进入PE系统,在桌面上打开运行“硬盘分区”软件。
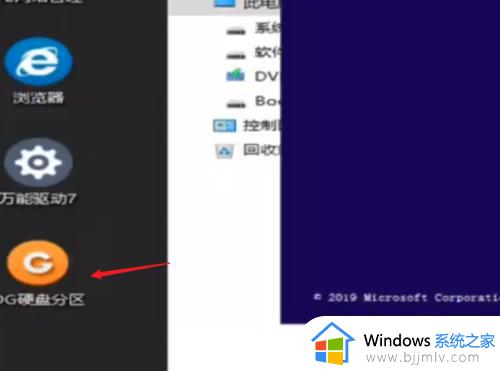
2、选中当前磁盘,打开“磁盘”菜单下的“转换分区类型为GUID类型”。
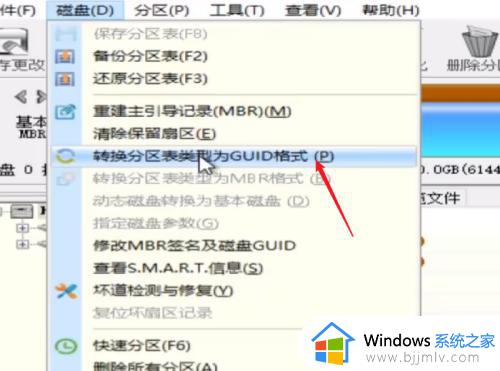
3、转换完成后,点击“保存更改”按钮保存设置。
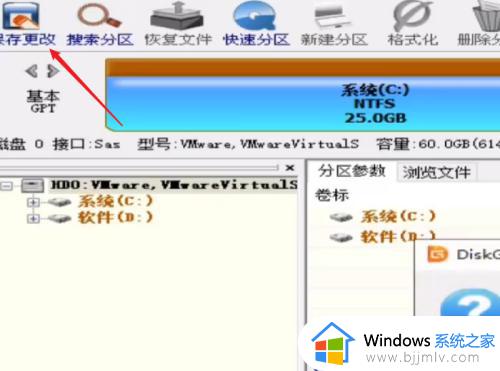
4、接下来还要创建一个ESP分区,选中C盘分区,鼠标右击打开菜单“调整分区大小”。
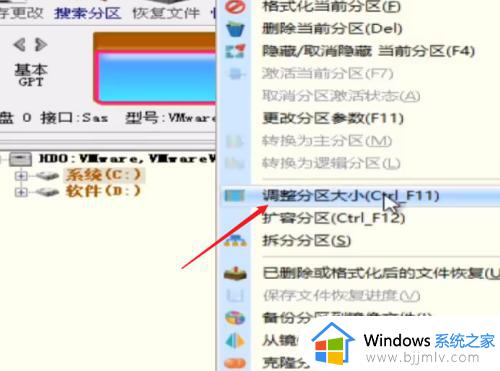
5、在分区前面的空间中输入“300M”,创建一个空白分区,点击“开动”按钮等待创建完成。
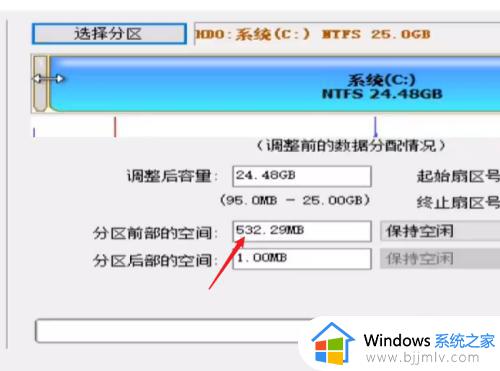
6、右击新建的空白分区,打开菜单“建立ESP/MSR分区”。
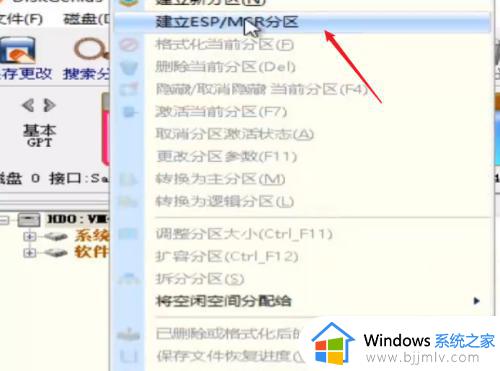
7、勾选上“建立ESP分区”,点击“确定”按钮,完成建立后保存更改,现在就可以正常安装windows10系统了。
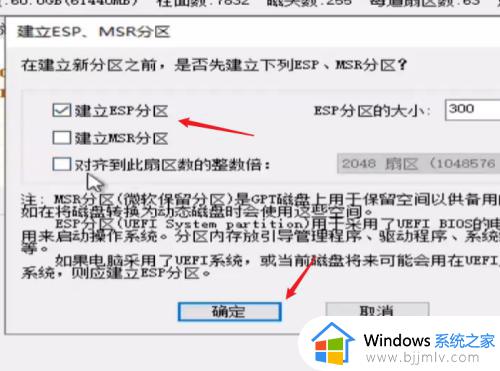
以上就是小编告诉大家的把硬盘mbr分区转为gpt分区设置方法了,如果有不了解的用户就可以按照小编的方法来进行操作了,相信是可以帮助到一些新用户的。