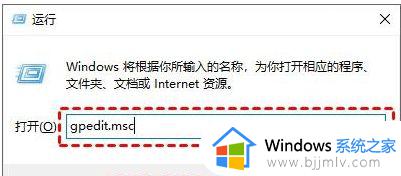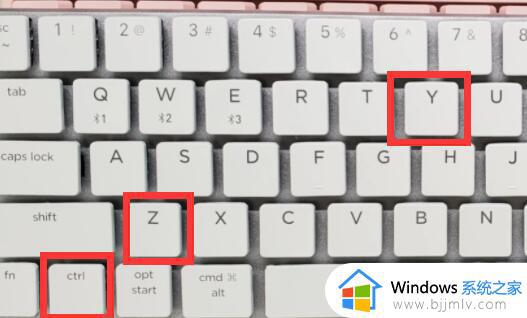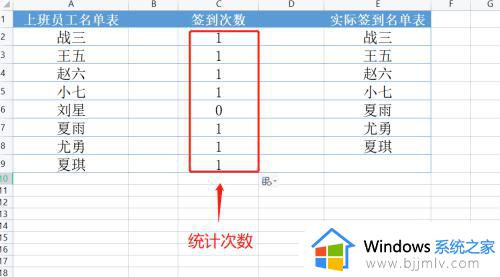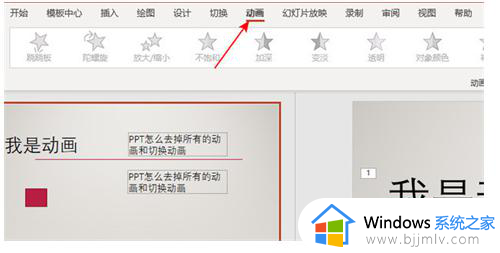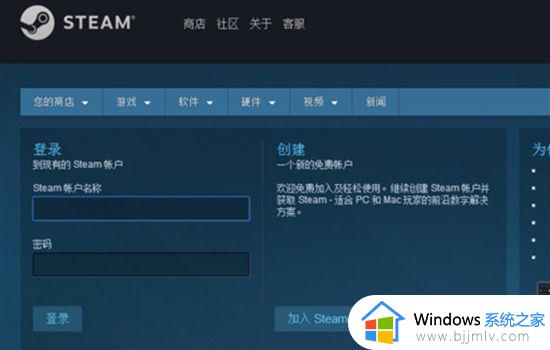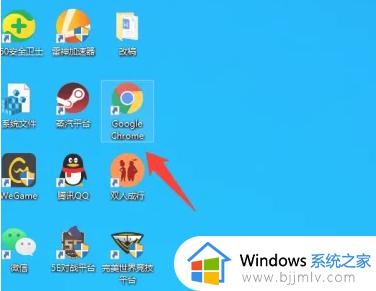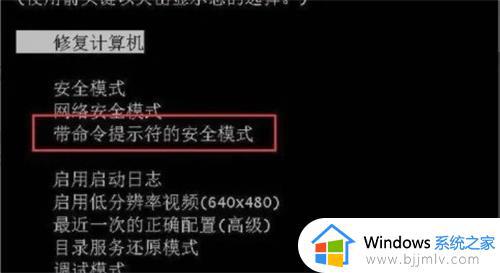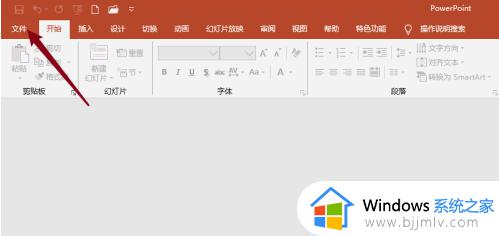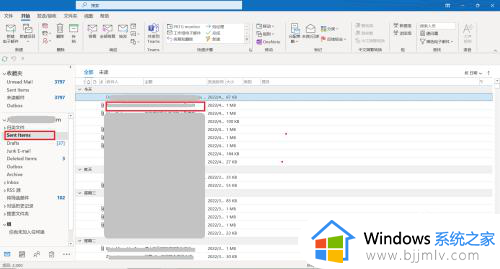PPT撤销次数怎么改变 PPT撤销次数如何设置
更新时间:2022-12-10 13:13:00作者:qiaoyun
当我们在制作ppt的时候,可能会出现错误的情况,所以就需要撤回然后重新编辑,但是默认的撤销次数是有限制的,超过之后就不能载撤销了,其实我们也可以对撤销次数进行更改,那么PPT撤销次数怎么改变呢?为此,本文这就给大家讲解一下PPT撤销次数的详细设置方法。
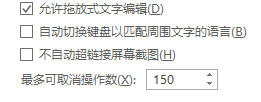
具体步骤如下:
1、打开PPT,建立空白文档。
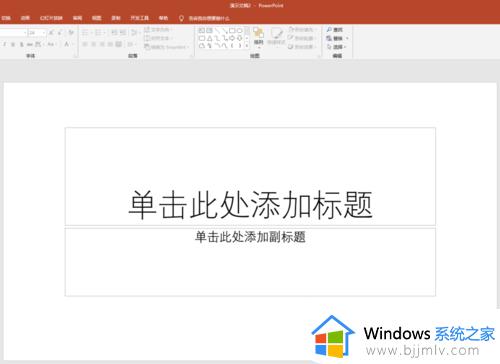
2、点击【文件】—【选项】。
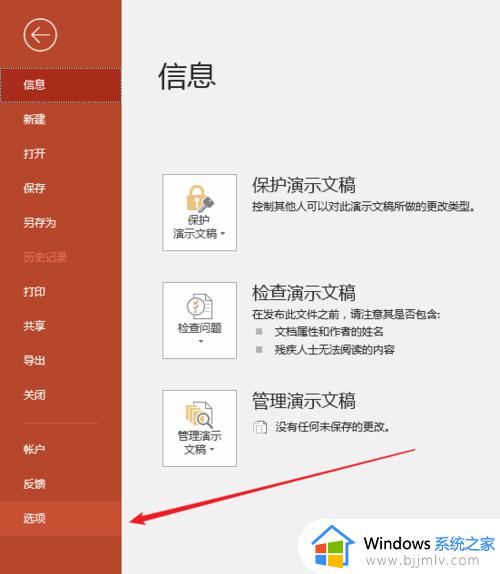
3、在打开的选项窗口中,点击左侧的【高级】。在右侧的【最多可取消操作数】中,软件默认的是25,即最多可以撤销之前的25步操作。
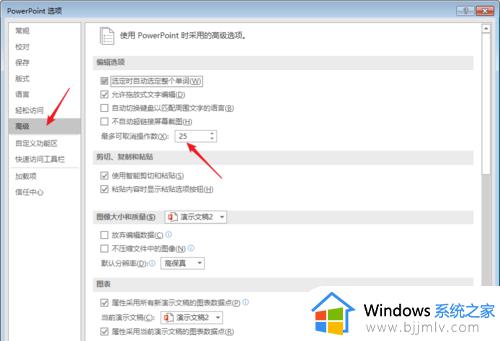
4、25步有时是不够的,所以直接在框中输入更多的数量。但是,可撤销步数不是无限制的。当输入的数量太大,会出现提示,最大只能输入150。
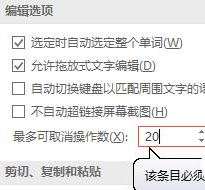
5、所以,就输入150,点击【确定】。
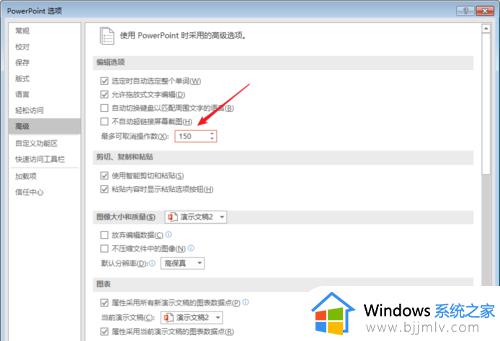
6、这样,在编辑PPT时,就可以最多撤销之前150步操作。就为自己留下了更多的“后路”。
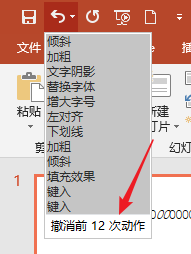
以上给大家讲解的就是PPT撤销次数的详细设置方法,是不是挺简单呢,这样撤销的次数就会变多了,希望可以帮助到大家。