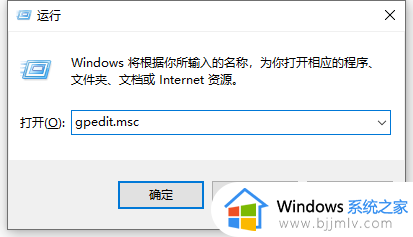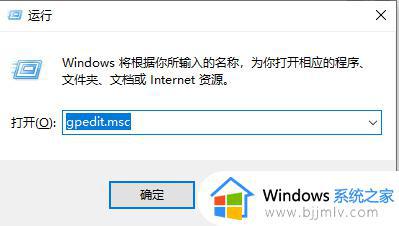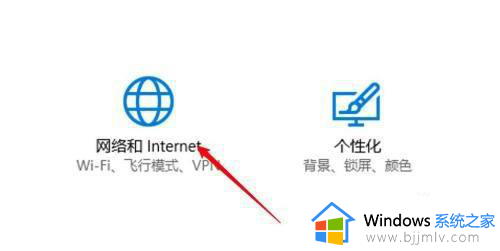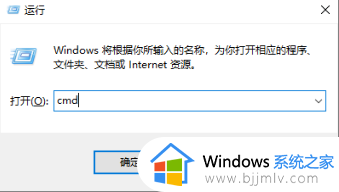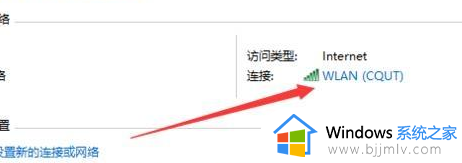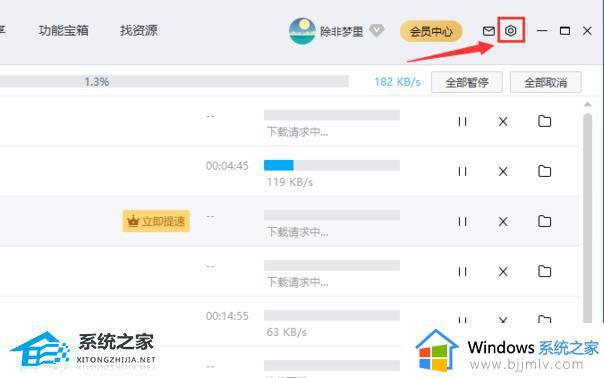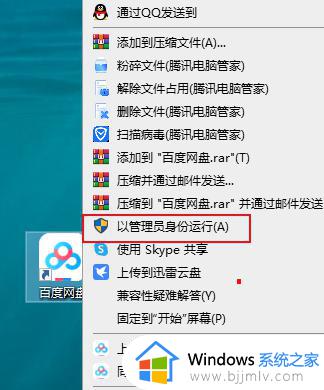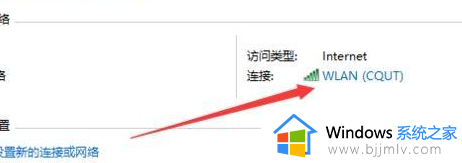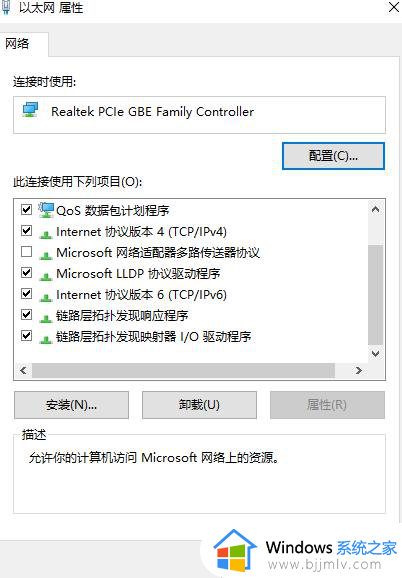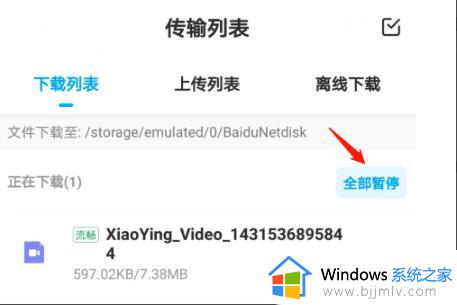宽带网速慢怎样解决 宽带上网速度慢怎么处理
在现代社会,宽带上网已经成为了我们生活中必不可少的一部分。然而,当网络速度变得缓慢时,无论是工作还是娱乐,都会变得异常困扰,对此我们小伙伴都想要知道宽带网速慢怎样解决,今天小编就给大家介绍一下宽带上网速度慢怎么处理,快来一起看看吧,希望可以帮助到大家。
具体方法:
方法一:
1. 首先在电脑桌面上找到并点击“控制面板”。
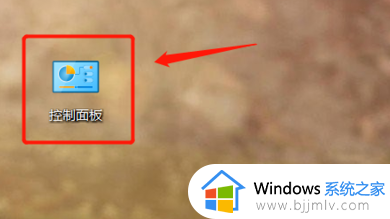
2.然后点击“控制面板”首页的“网络和Internet”。
3.之后点击页面中的“网络和共享中心”。
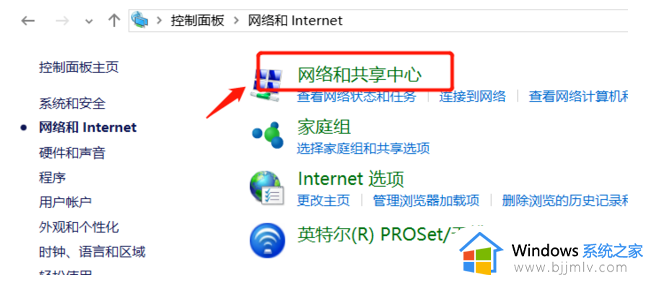
4.点击网络活动下连接的网络名称。
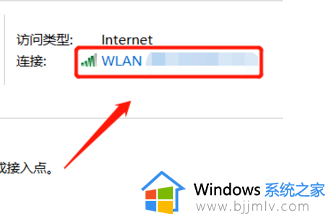
5.在弹出的页面中点击左下角的“属性”。
6. 进入“属性”页面之后点击“配置”。
7.在页面左上角菜单栏中点击“高级”。
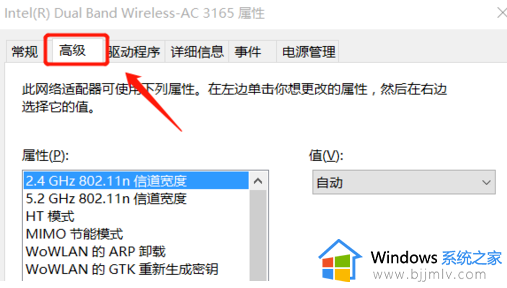
8.在左边的“属性”的选择项中点击选中“2.4 GHz 802.11n 信道宽度”,然后在点击右边选择框中的下拉箭头选择“20MHz”,最后点击“确定”即可。
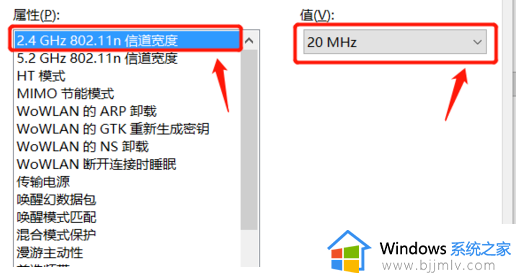
方法二:
1. 鼠标右键点击开始按钮,选择Windows PowerShell(管理员),如图所示:
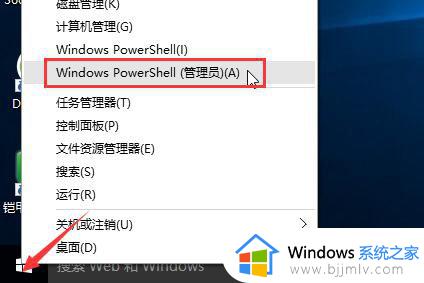
2. 在界面中输入命令:netsh int tcp set global autotuninglevel=disabled,回车即可,如图所示:
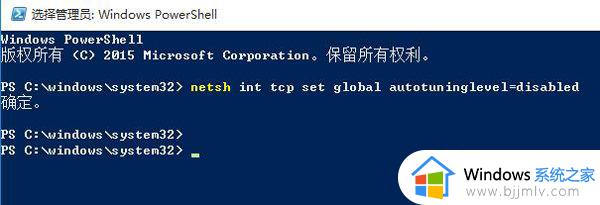
方法三:系统限制导致网速慢
1. “win+r”打开运行窗口,输入“gpedit.msc”回车确定。
2. 依次点击打开“计算机配置”,“管理模板”,“网络”。
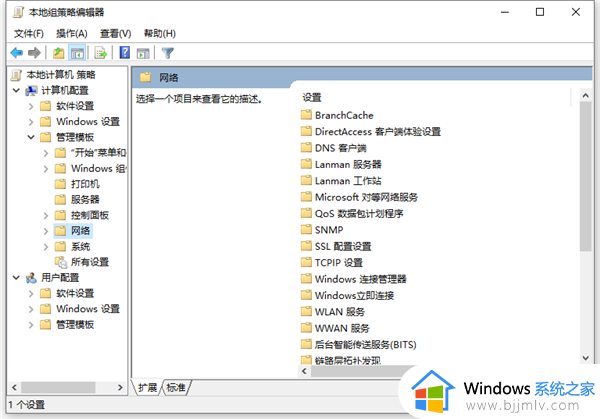
3. 点击“Qos数据包计划程序”。
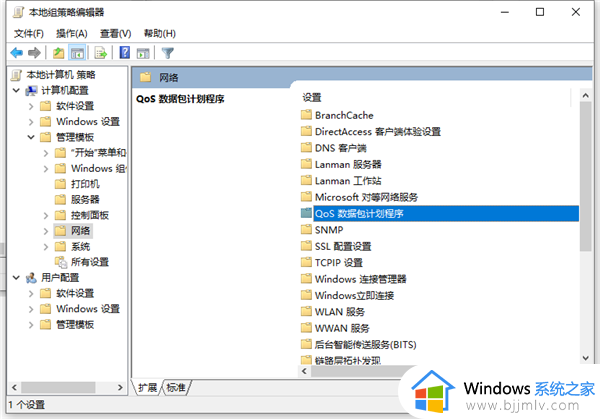
4. 点击打开“限制可保留宽带”。
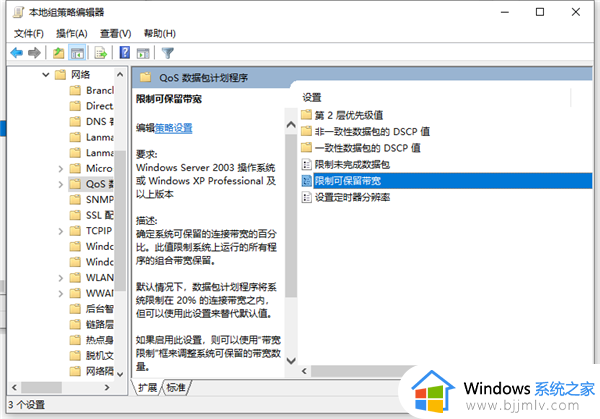
5. 点击“已启用”,把“宽带限制”调为0,点击“应用”。
方法四:提高连接速度
1. 可以右键开始菜单,选择设备管理器打开。
2. 进入页面后,在页面中找到“网络适配器”选项,双击该选项,然后点选“Realtek PCIe GBE Family Controller“选项。
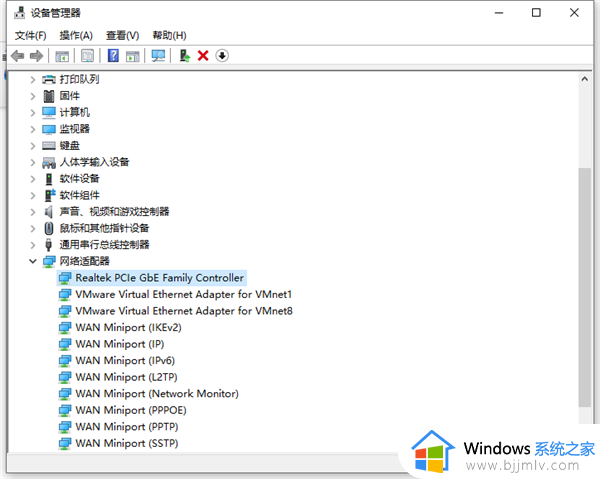
3. 点开“高级”选项,然后往下寻找到“连接速度与双工模式”我们可以看到它的初始设置为“自动侦测”。
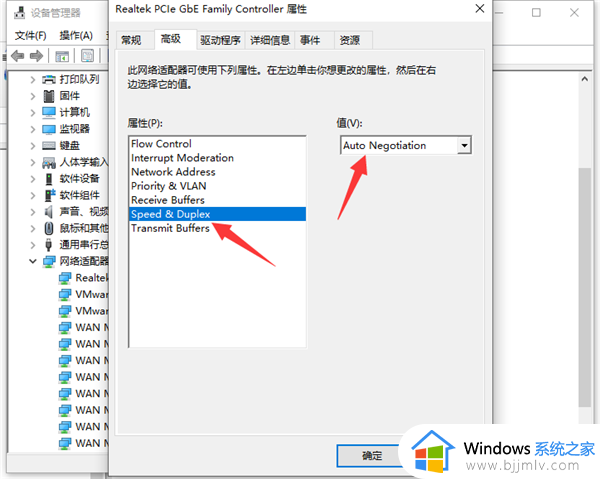
4. 需要将它设置为“100Mbps全双工”,点击右下角的“确定”按钮就完成了,然后电脑的网速就会得到很大的提升。
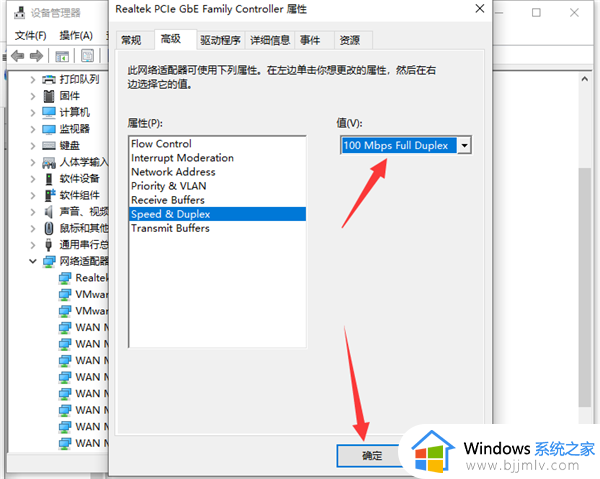
以上全部内容就是小编带给大家的宽带上网速度慢处理方法详细内容分享啦,碰到这种情况的小伙伴就快点跟着小编一起来看看吧,希望本文可以帮助到大家。