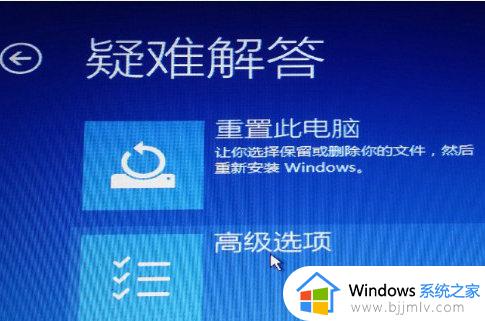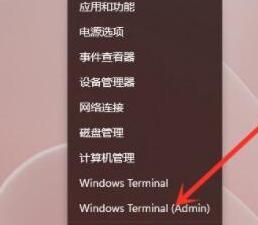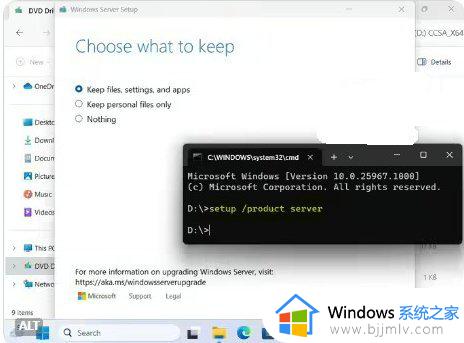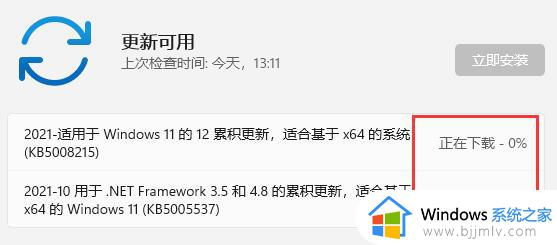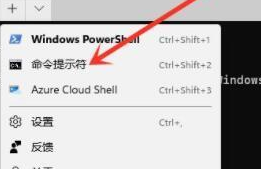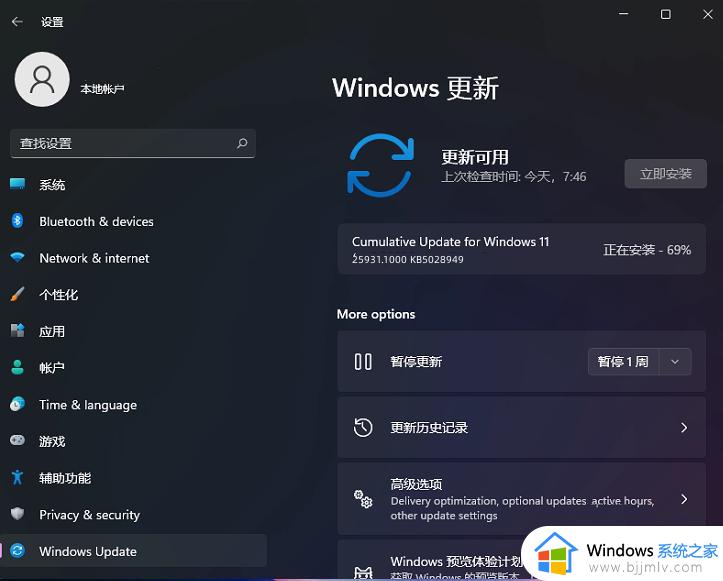安装win11正在检查更新卡住了怎么办 win11安装一直在检查更新怎么解决
安装win11操作系统时,一些小伙伴可能会发现自己的设备一直在检查更新,无法进入下一步安装。这会给大家的使用带来很大的困扰,因为无法正常安装和运行win11,对此安装win11正在检查更新卡住了怎么办呢?今天小编就给大家介绍一下win11安装一直在检查更新怎么解决快来一起看看吧。
具体方法:
方法一:
1、重新启动电脑不断按f8,到了高级启动选项,选择“安全模式”进入。

2、如果安全模式下进入还是显示配置windows update失败,等待一会看能配置成功,这个时候可能会等上少则15分钟多则几小时。

3、配置完成之后,正常启动会跳过显示配置windows update失败并进入桌面。
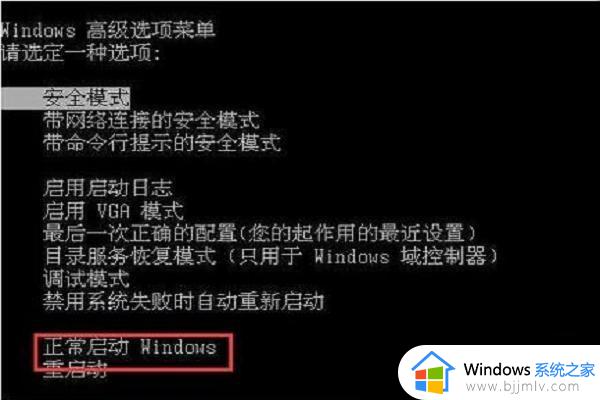
4、然后打开控制面板,在图标查看方式下,点击“Windows Update”。
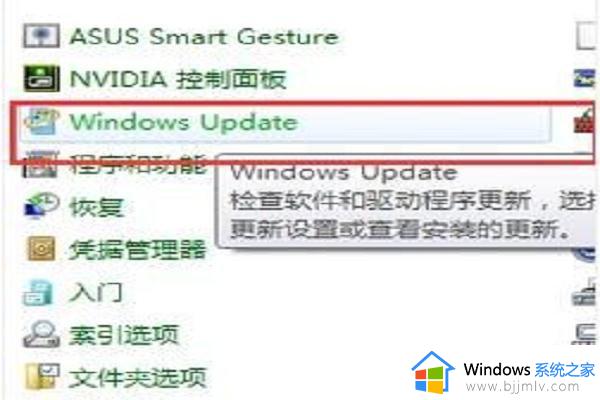
5、点击左上角的“更改设置”。
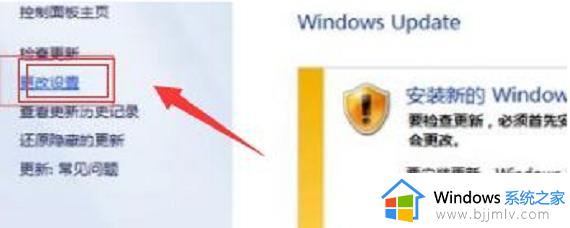
6、把重要更新改为检查更新,但是选择是否下载和安装更新,然后点确定就可以了。
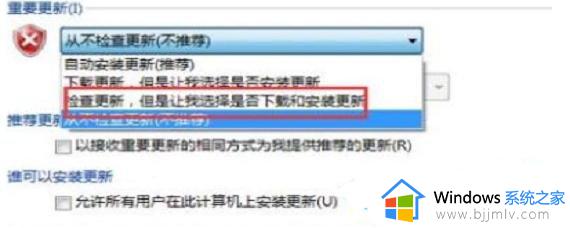
以上全部内容就是小编带给大家的win11安装一直在检查更新解决方法详细内容分享啦,碰到这种情况的小伙伴,就快点跟着小编一起来看看吧,希望可以帮助到大家。