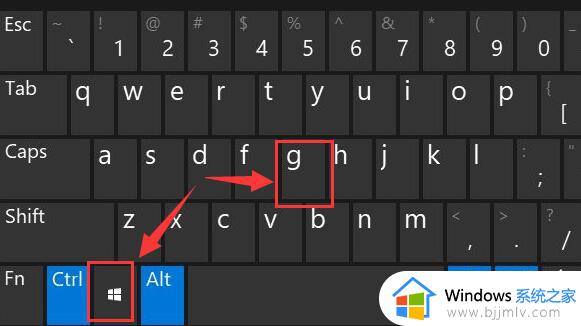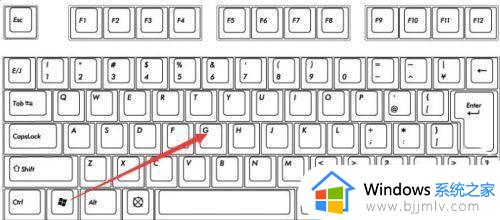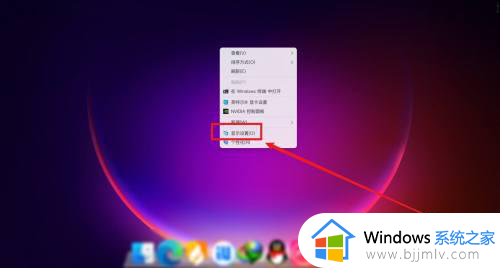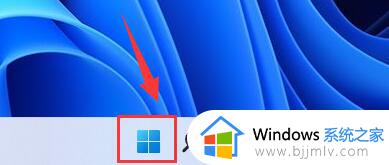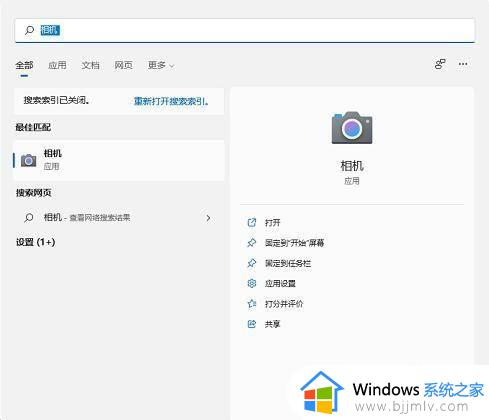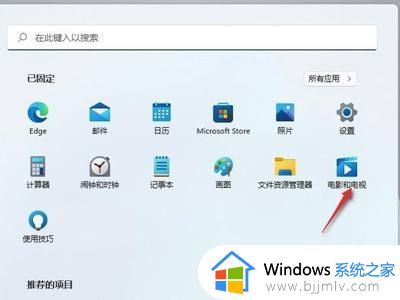笔记本win11有自带的录屏吗 win11笔记本怎么打开录屏
在我们的win11操作系统中,有一项功能叫做屏幕录制,我们很多小伙伴使用win11电脑的时候都不知道怎么打开这项功能,对此我们应该如何操作呢,那么win11笔记本怎么打开录屏,接下来小编就带着大家一起来看看win11笔记本怎么打开录屏,希望可以帮助到你。
具体方法:
方法一:
1.首先按下快捷键"Win+G"来打开Windows 11自带的录屏工具;
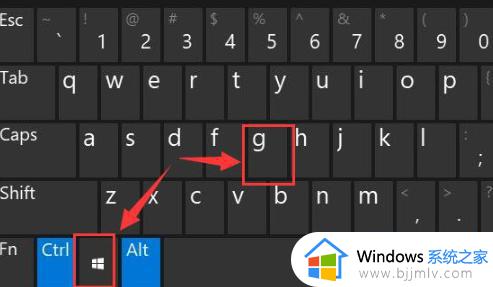
2.打开工具后,点击上方的"捕获"按钮;
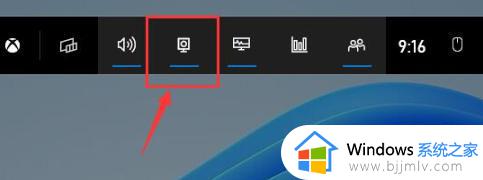
3.接着在左上角会弹出捕获窗口,在其中点击如图所示按钮即可开始录屏。
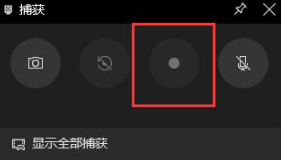
方法二:
1.如果上述方法无法打开录制窗口,
2.可以进入系统设置,然后在左侧边栏中选择"游戏";
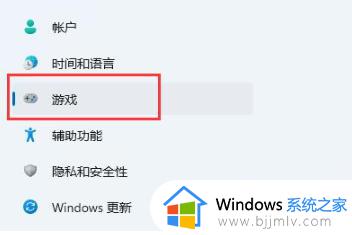
3.在右侧找到"屏幕截图"选项;
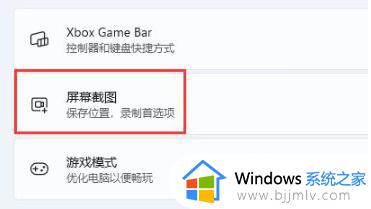
4.在此选项中,可以开启屏幕录制,并使用方法一开始录制屏幕。
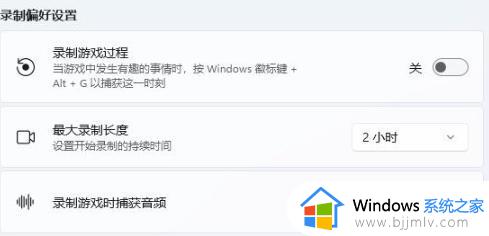
1.首先在桌面点击"开始";
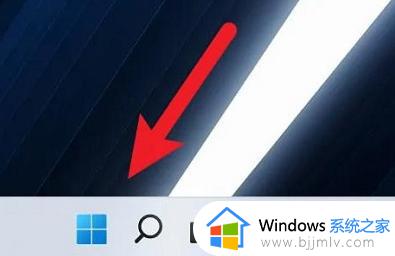
2.进入"设置";
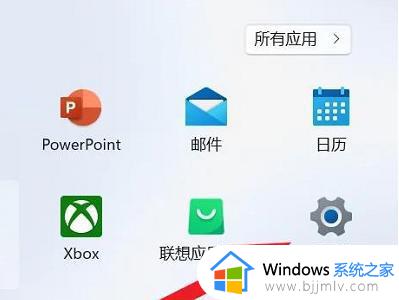
3.点击左侧的"游戏";
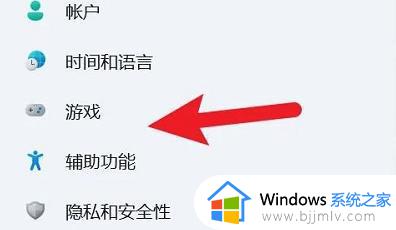
4.再点击"摄像";
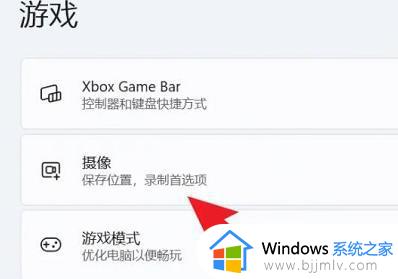
5.最后在摄像位置下方,点击"打开文件夹"即可查看文件。
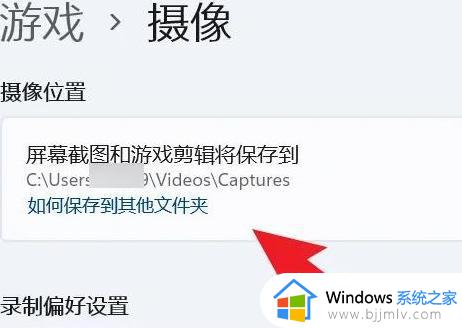
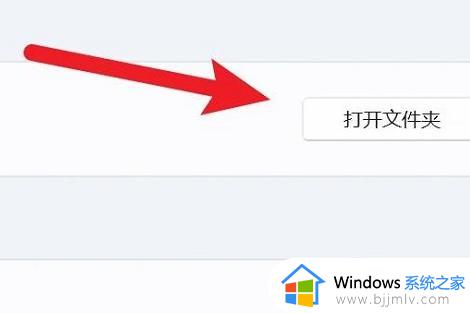
以上全部内容就是小编带给大家的win11笔记本打开录屏方法详细内容分享啦,还不清楚怎么打开录屏的小伙伴就快点跟着小编一起来看看,希望对你有帮助。