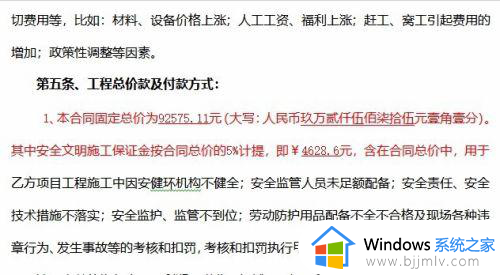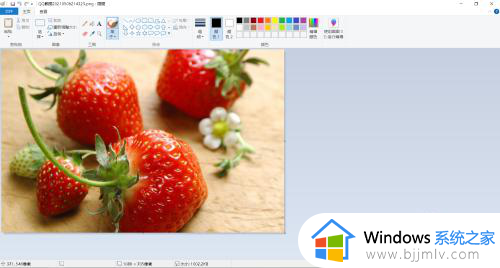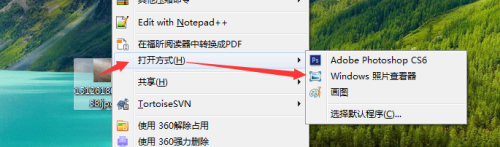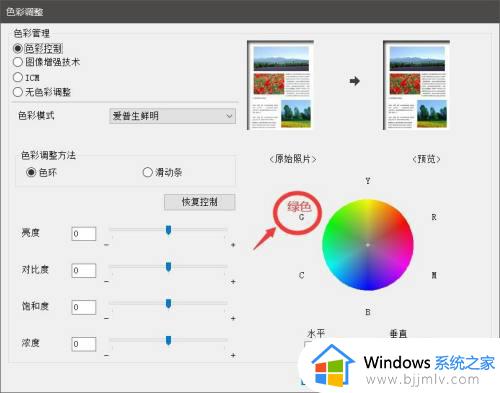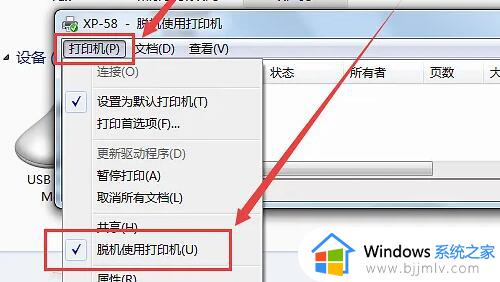彩印怎么打印 怎么使用打印机彩印
一般我们在使用打印机打印文档的时候,都是黑白的,但是有些时候因为一些需要,要打印出彩色的效果,但是很多人不知道彩印怎么打印,首先要打印机支持彩印才可以,如果你也想知道的话,那就紧跟小编的步伐一起来学习一下使用打印机彩印的详细操作方法吧。
方法如下:
1、打开需要打印的文档,下面以word文档作为演示,该文档的内容呈现不同颜色的字体,我们打印后也将显示与该电子文档一样的颜色效果。

2、单击左上角的【文件】按钮,不同版本的word文档显示不一样,有些是如图所示的图标,有些是【文件】字样。
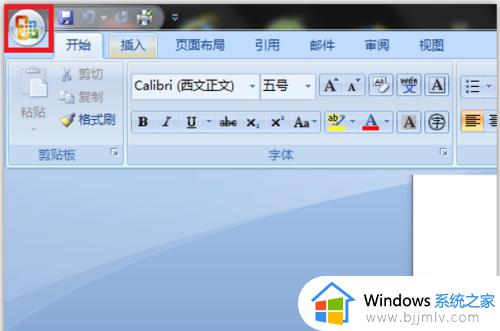
3、弹出内容后,单击【打印】。
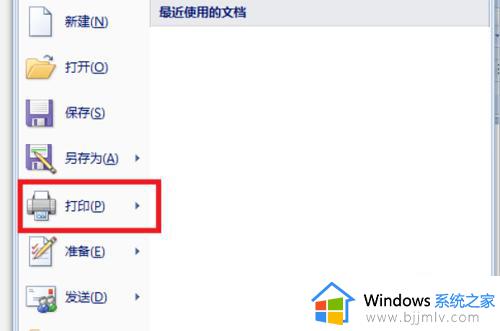
4、弹出【打印】的对话框后,单击左上角的【属性】。
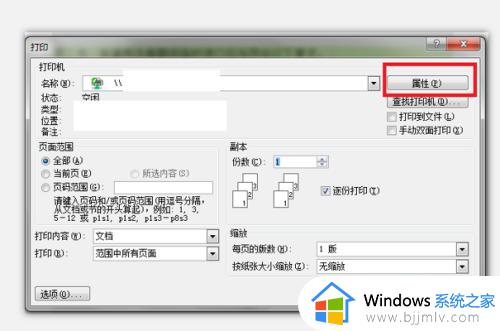
5、弹出对话框后,单击【常用设置】,找到【彩色/黑白】项,单击它下方的三角符号,然后选择【彩色】,最后单击【确定】。
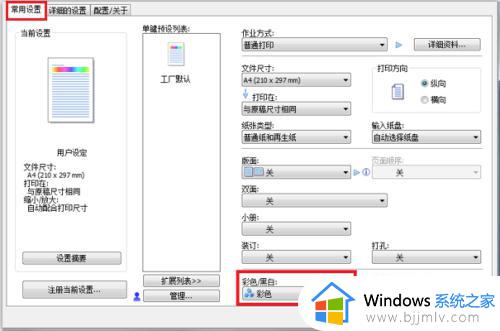
6、系统自动返回【打印】界面后,确定所选的打印机名称是否正确,否则按【名称】右边的三角符号选择相应的打印机名称;设置页面范围(选择全部或当前页或按页码范围设置均可,可处按需要进行选择);选择份数,可1份也可多份,最后单击【确定】。
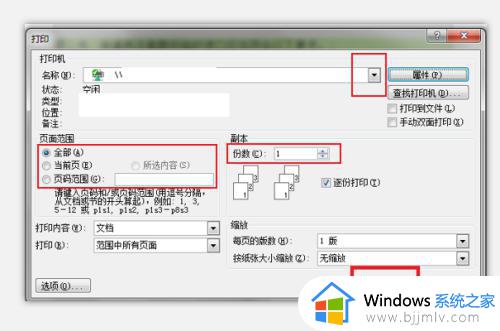
上述给大家介绍的就是怎么使用打印机彩印的详细内容,大家有需要的话可以参考上述方法步骤来进行打印就可以了。