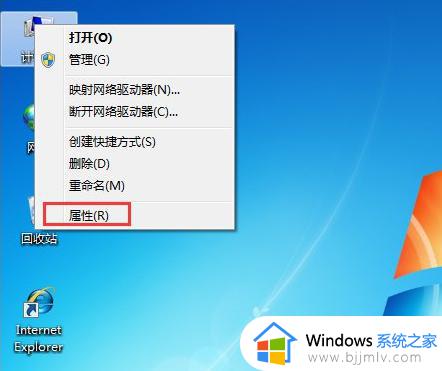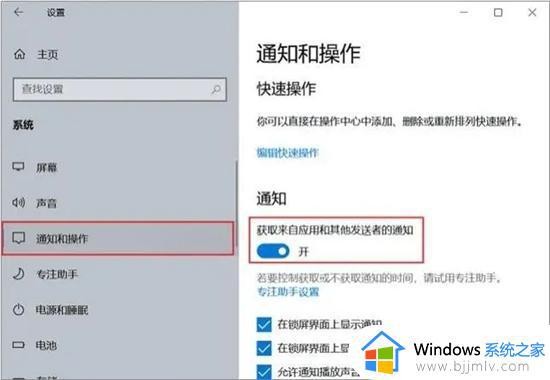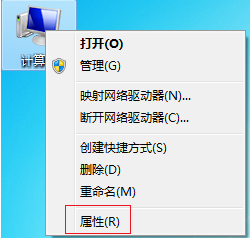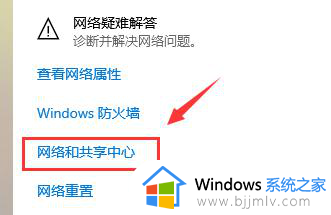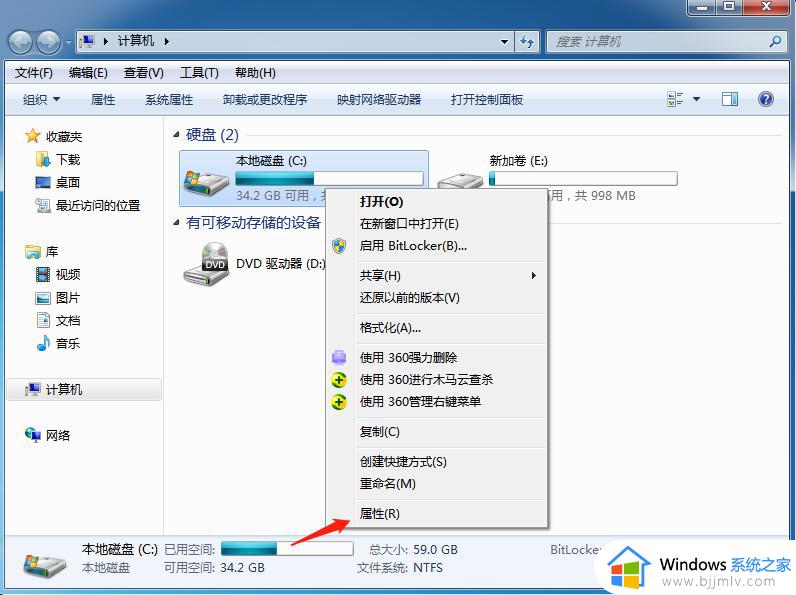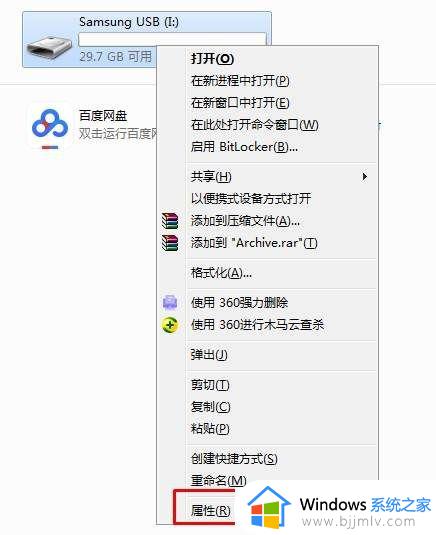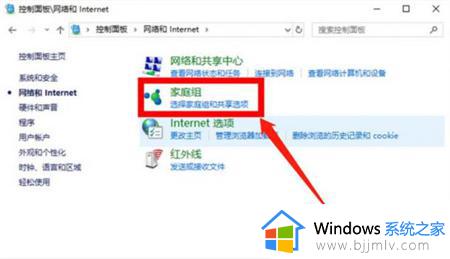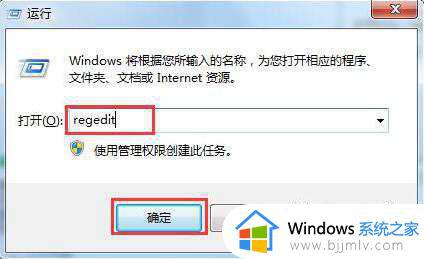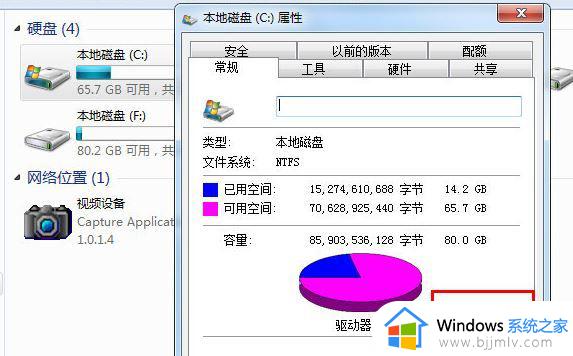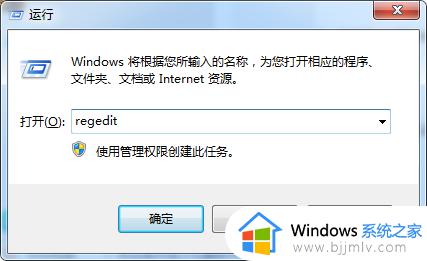win7电脑很卡反应很慢该如何处理 win7解决电脑反应速度慢教程
我们经常使用win7操作系统的小伙伴应该都知道,我们的win7操作系统使用时间长了的话就会出现各种各样的问题,最近就有使用win7电脑的小伙伴反馈说自己的win7电脑出现了反应缓慢的情况,那么win7电脑很卡反应很慢该如何处理呢?接下来小编就教给大家win7解决电脑反应速度慢教程,希望可以帮助到你。
具体方法:
1、首先打开“运行”对话框,可以直接按键盘组合键(Win+R)来打开。输入命令“msconfig”进入系统配置实用程序界面。如图所示:
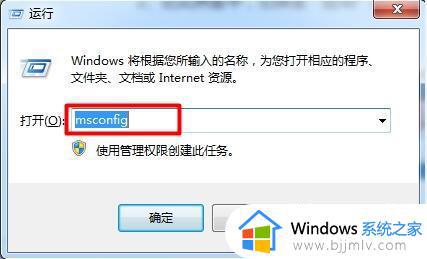
2、在此界面中,切换至“启动”选项卡,点击“全部禁用”按钮。当然,我们也可以根据实际需要,勾选某些必须要启动的项。如图所示:
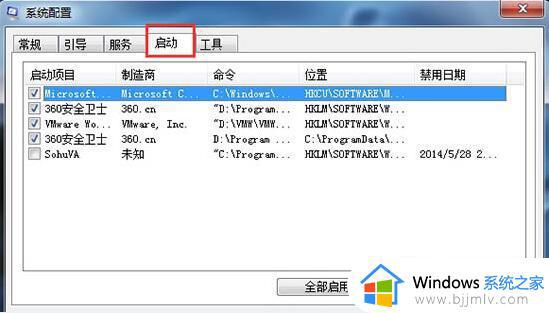
3、切换至“服务”选项卡,勾选“隐藏所有Microsoft服务”,并点击“全部禁用”按钮。当然,我们也可以根据实际需要,勾选某些必须要启动的服务项。最后点击“确定”完成设置。如图所示:
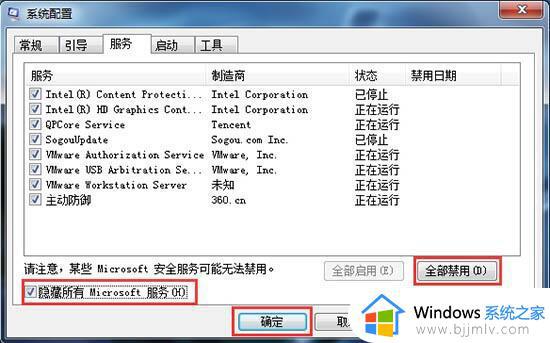
4、接下来对系统中不再需要的软件进行清理:打开“控制面板”,点击“程序和功能”项进入。如图所示:
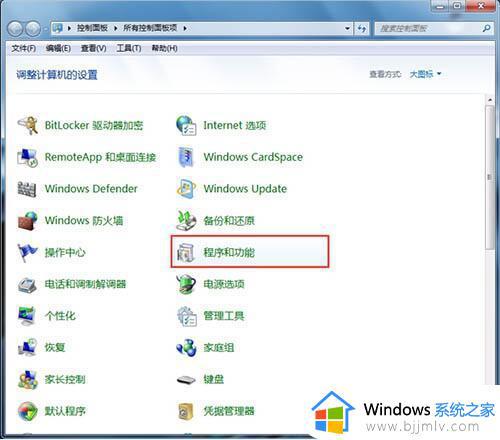
5、在打开的“卸载程序或功能”窗口中,双击要卸载的程序,将不常用的程序给卸载掉,这样就可以有效提升电脑的速度。如图所示:
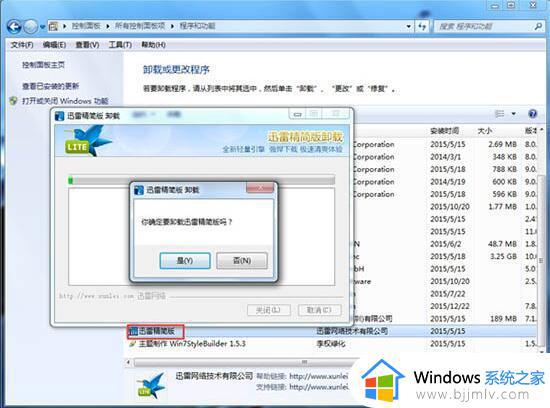
以上全部内容就是小编带给大家的win7解决电脑反应速度慢教程详细内容分享啦,小伙伴们如果你们有需要的话就快点跟着小编一起来看看,希望本文可以帮助到你。