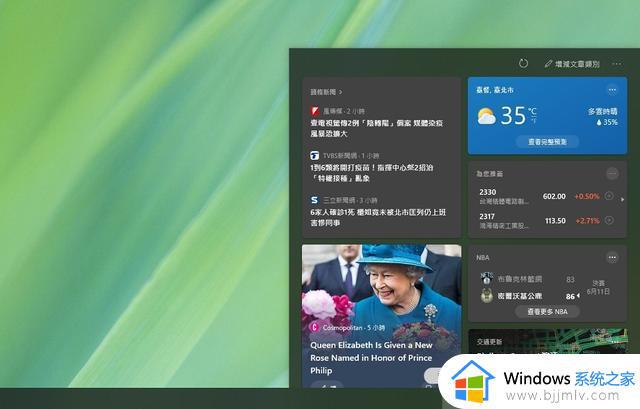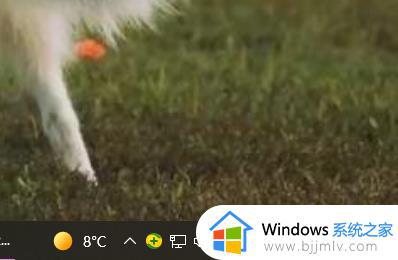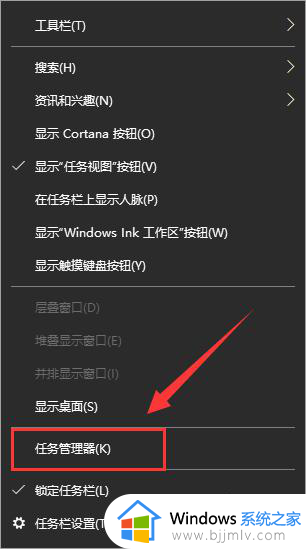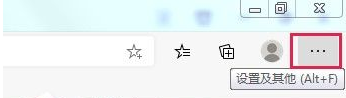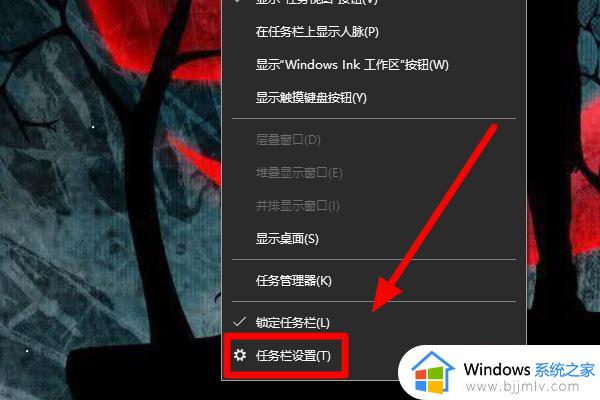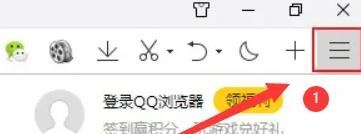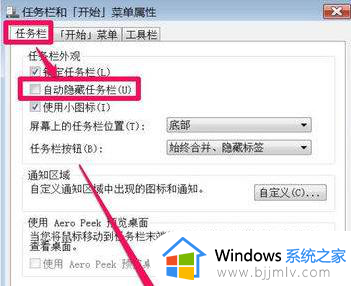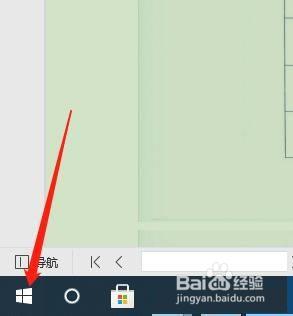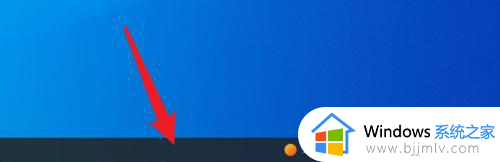wps任务窗格怎么关闭 电脑wps关闭任务栏窗格的步骤
有用户在使用wps软件的时候,反馈说遇到了这样一个问题,就是在wps界面右侧出现了一个任务窗格,但是很多人并不喜欢,就想要将其关闭,那么wps任务窗格怎么关闭呢?针对这个问题,接下来就由笔者给大家详细介绍一下电脑wps关闭任务栏窗格的步骤吧。
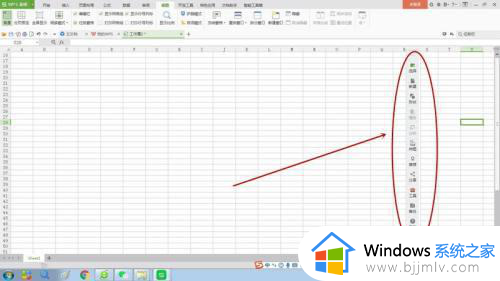
方法如下:
1、有两种情况会出现“任务窗格”。首先是主动应用“Wps表格帮助(H)”调出的,具体操作就是点击表格右上角工具栏中“?”帮助下拉菜单,选择“Wps表格帮助(H)”选项,就会在表格右侧出现“任务窗格”。
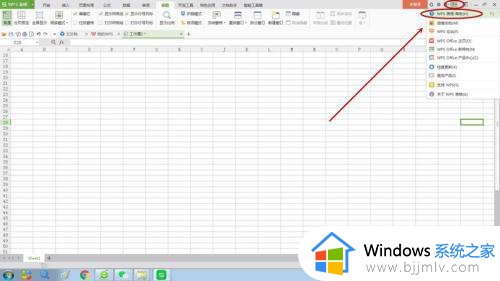
2、还有一种被动情况,在Wps表格打开的状态下,如果不小心碰到键盘“F1”键,也会出现“任务窗格”,因为F1键是帮助键的快捷键。
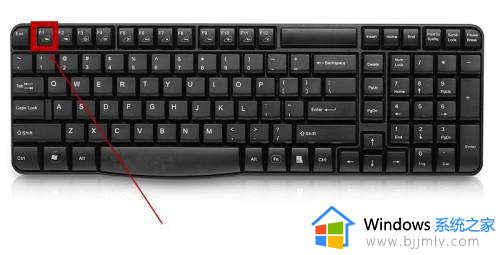
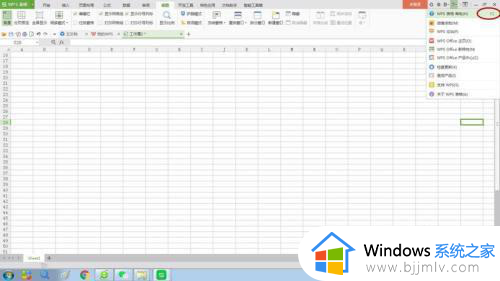
3、下图是“任务窗格”出现时的状态,点击红圈处的“×”可以关闭帮助问答界面,但“任务窗格”没有按钮直接关闭。
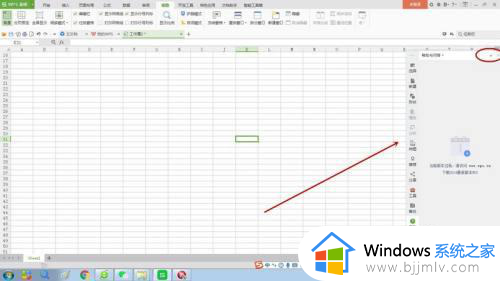
4、鼠标右键点击“任务窗格”的任意位置,弹出菜单,可以看到菜单第一项为“任务窗格位置”的选项。
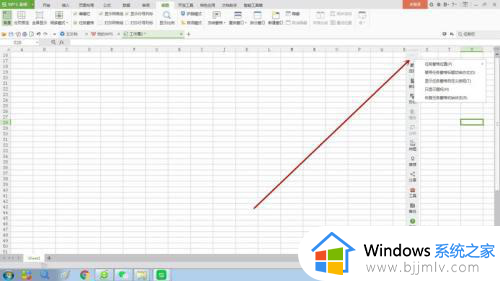
5、接着点击“任务窗格位置”选项后面的三角形按钮,弹出三个选项的子菜单,我们选择“隐藏”,这时“任务窗格”就不见了。
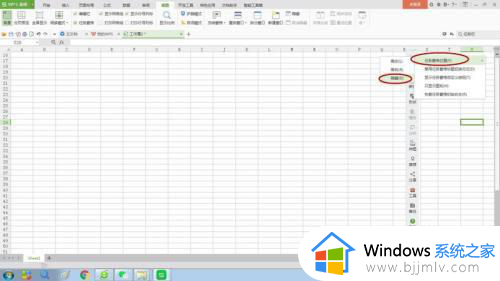
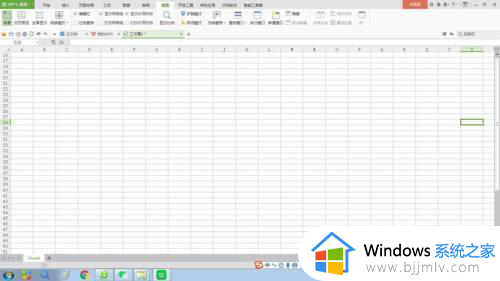
以上给大家介绍的就是wps任务窗格的详细关闭方法,大家有需要的话可以学习上述方法步骤来进行关闭,希望可以帮助到大家。