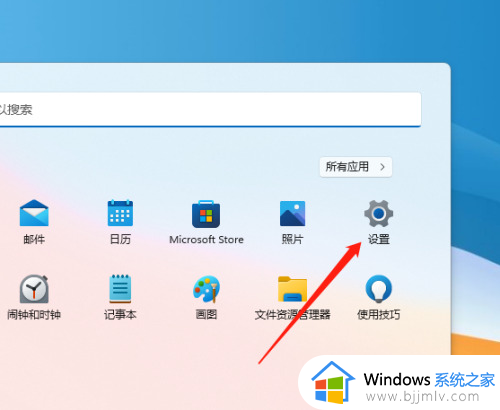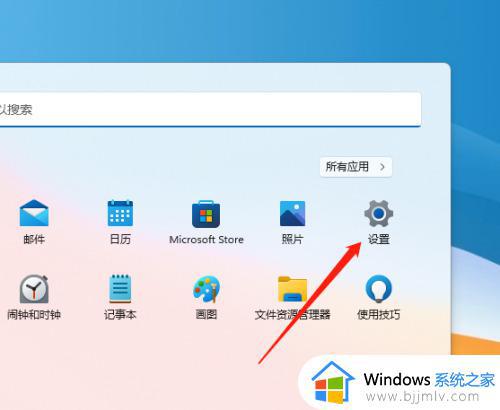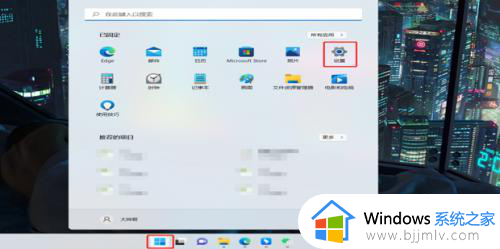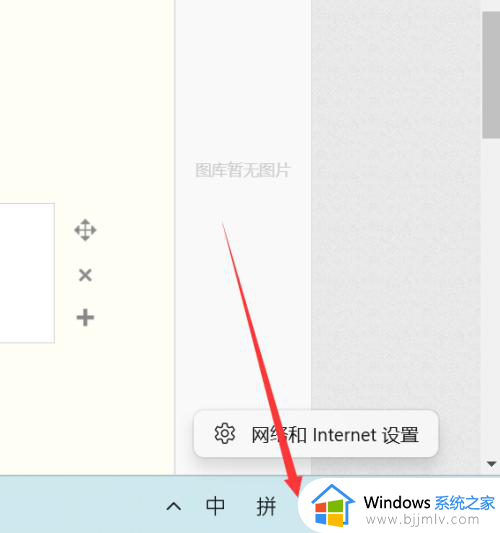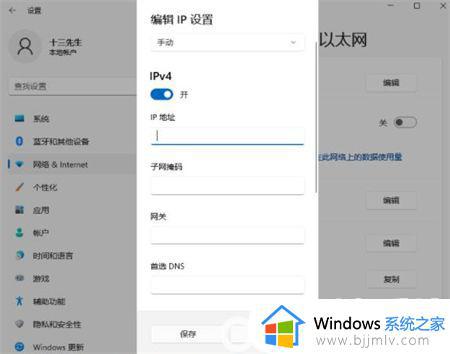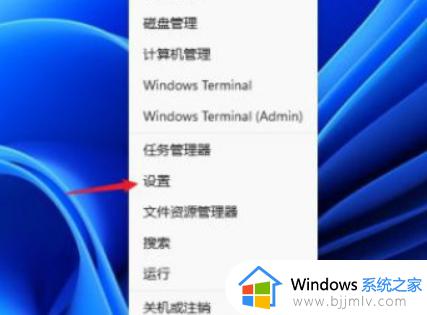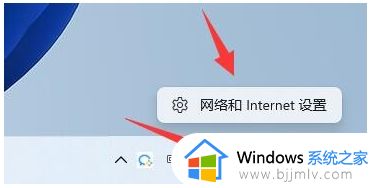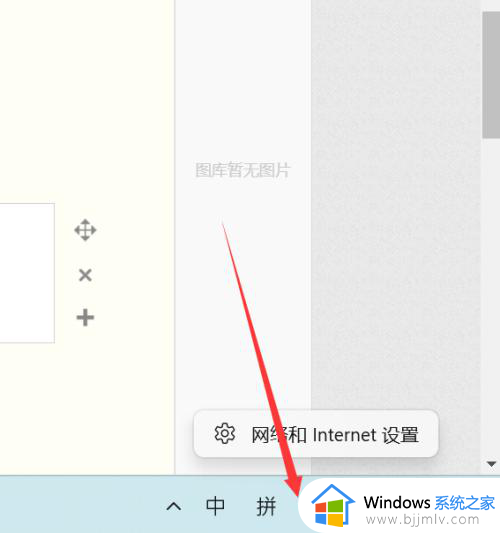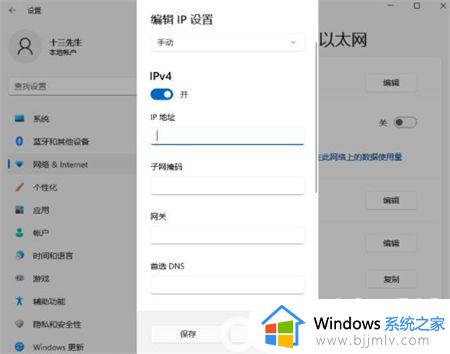win11的ip地址怎么看 windows11电脑ip地址怎么查
每台计算机的ip都是独有的,要进行一些文件共享或者远程连接的时候,就需要知道ip地址是多少才可以,但是有很多用户因为刚接触win11系统,还不知道ip地址怎么看,其实查看方法有很多种,接下来就跟着小编一起来学习一下windows11电脑ip地址的详细查看方法吧。
方法一、
1、点击桌面win按钮,在弹出的菜单中点击设置;
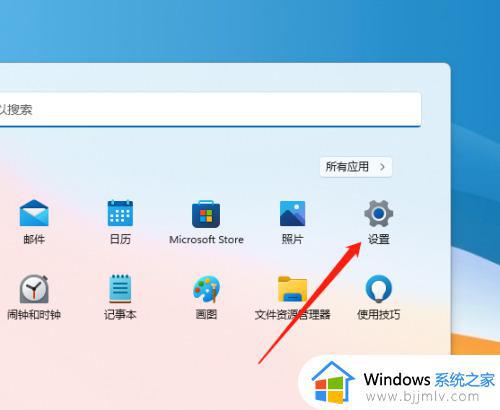
2、进入设置菜单,点击网络;
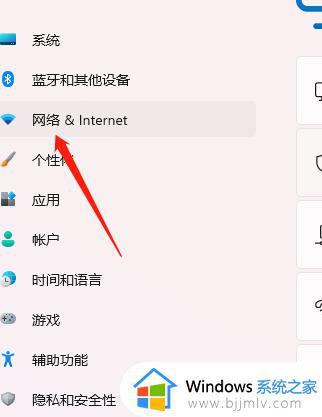
3、进入网络设置,点击以太网;
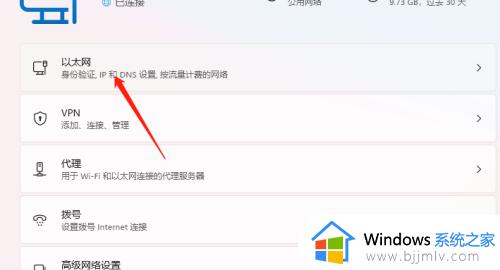
4、进入以太网,即可查看ip地址。
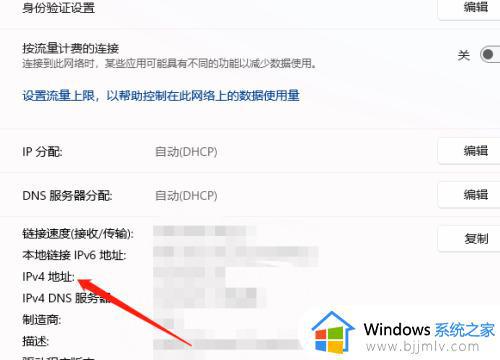
方法二、
1、在任务栏中点击“无线标志—箭头”;
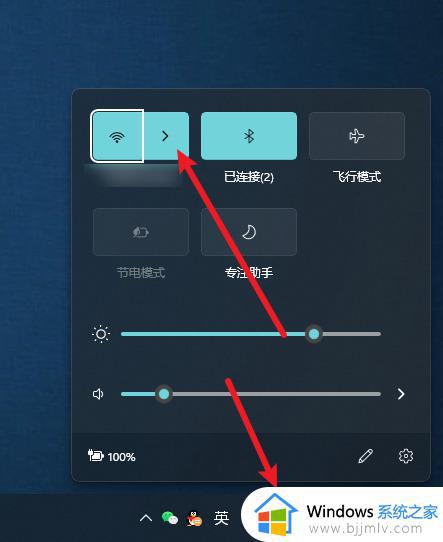
2、在WLAN列表中,点击网络右侧的“感叹号”;
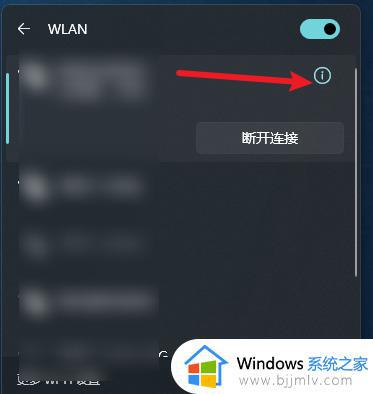
3、进入页面以后,查看网络的IP地址。
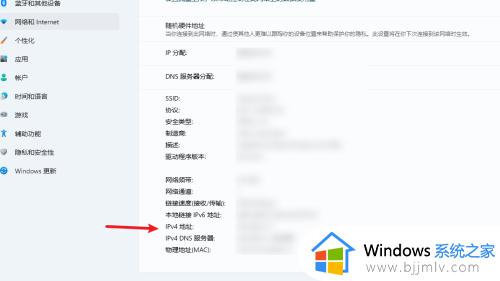
方法三、
1、按住键盘的 win + R 键,启动运行框;
2、在运行框中输入 cmd,回车键打开命令提示符;
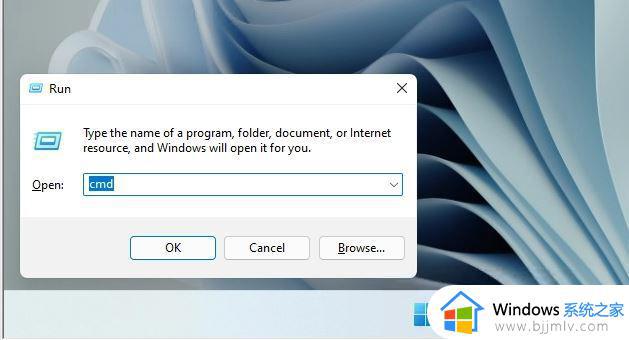
3、然后在命令框中输入 ipconfig /all 回车;
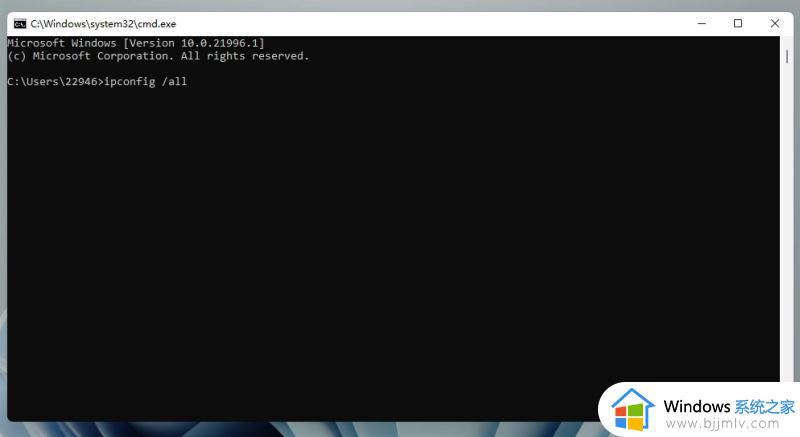
4、然后我们就可以在信息中看到我们的IP地址了。
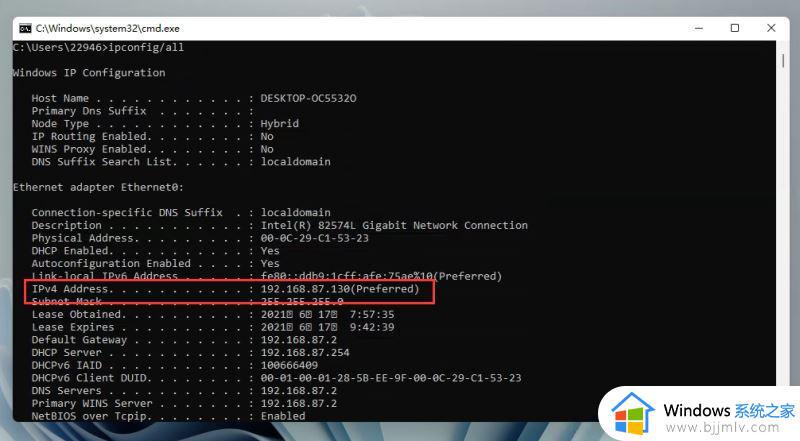
上述给大家介绍的就是win11的ip地址怎么看的几种方法,大家可以学习上述任意一种方法来进行查看,希望帮助到大家。