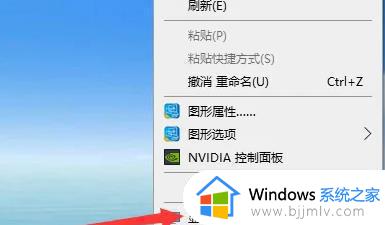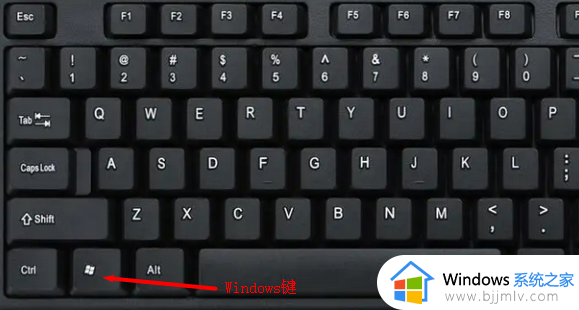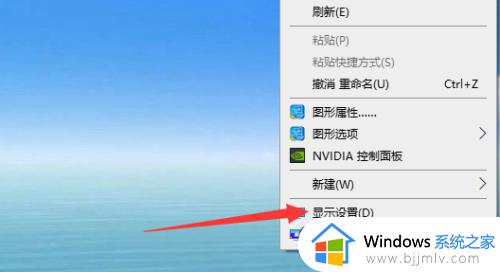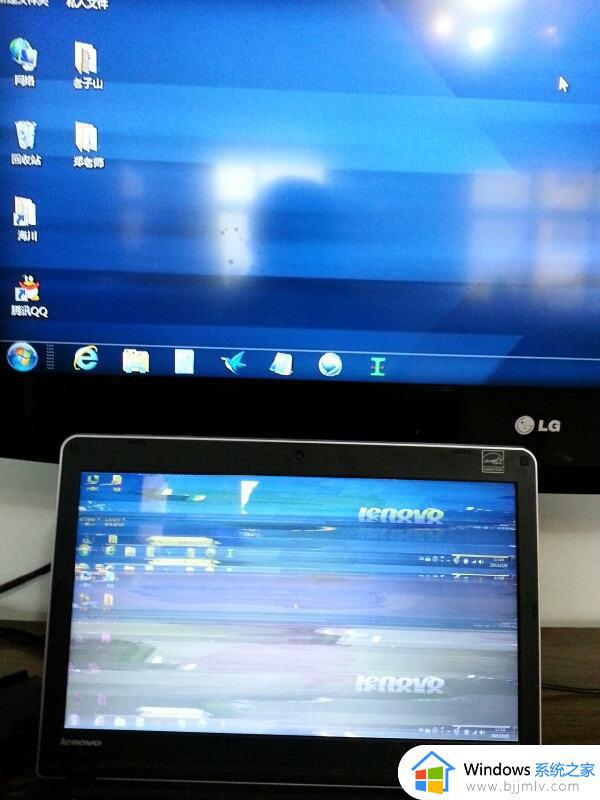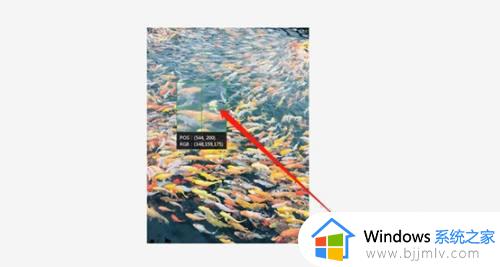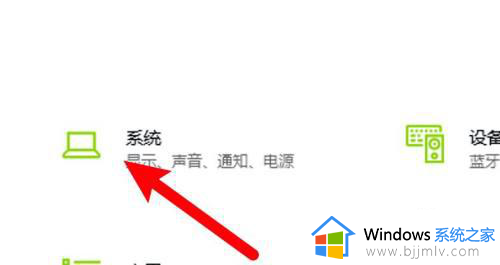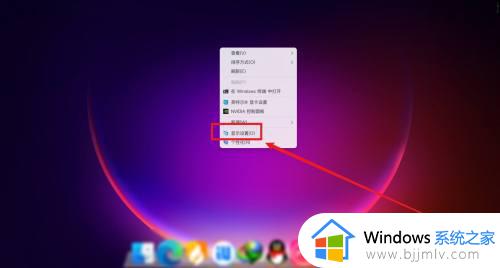笔记本电脑怎么扩展屏幕 笔记本电脑怎么扩展屏幕快捷键
现在越来越多的小伙伴选择体积更小的笔记本电脑,不过笔记本电脑屏幕太小了,所以经常有用户需要另一个显示器,用来扩展屏幕。那么笔记本电脑怎么扩展屏幕呢?使用连接线连接上之后,可以通过快捷键来选择扩展屏幕,下面就一起来学习下笔记本电脑怎么扩展屏幕快捷键。
笔记本电脑扩展屏幕方法:
1.首先查看笔记本电脑的外接显示器的接口是那种类型。笔记本的接口类型和电脑有关,一般是有HDMI和VGA两种。(也有其他类型,具体依实际而定)

2. 确定您的外接显示器的接口类型,通常是DVI和VGA或者HDMI等类型。通常DVI接口使用DVI线进行连接,VGA接口使用VGA线进行连接。

3.如果笔记本是VGA接口,而外接的显示器接口是VGA。按照下图所示的进行连线。

4. 确定好外接显示器的链接方式后,接口笔记本和显示器电源。打开笔记本进入系统(以windows 10为例),win键 + p键,选择如下图所示:【复制】、【拓展】、【仅第二屏幕】。

5.或者使用下面方式进行配置: 桌面鼠标右键->【显示设置】->显示。
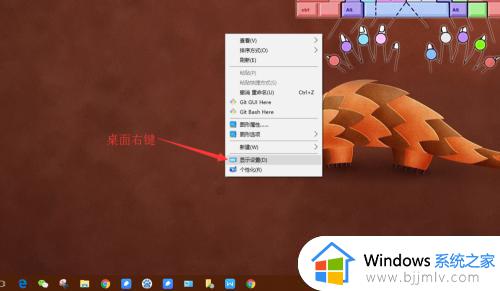
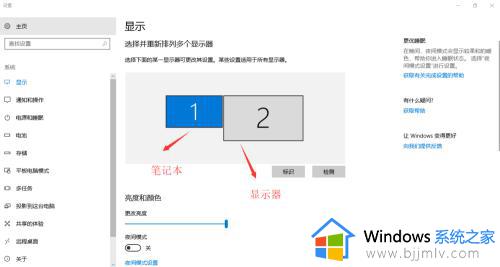
6.点击【标识】,会标记您的笔记本和外接显示器。在【多个显示器】选择仅在2上显示。
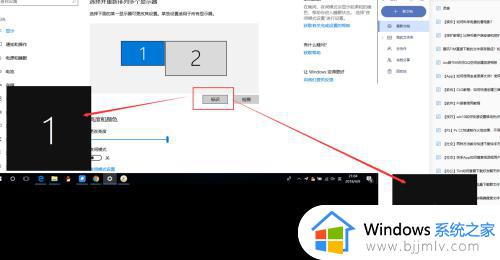
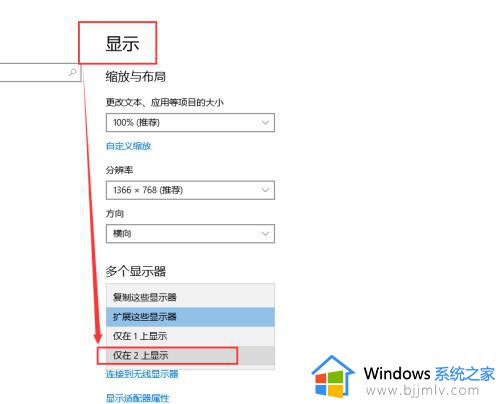
7.如果不能显示双屏,请进入您的显示器的菜单,对应设置如下。

以上就是笔记本电脑怎么扩展屏幕快捷键的全部内容,还有不清楚的用户就可以来学习下上面的步骤来进行操作,希望对大家有帮助。