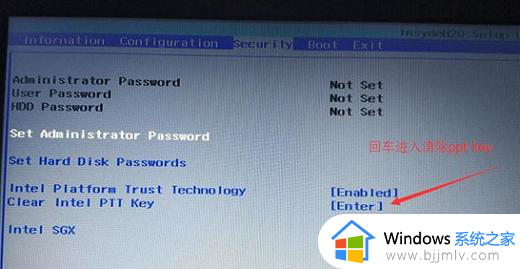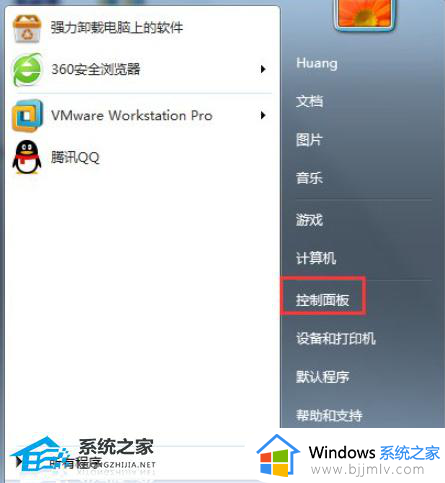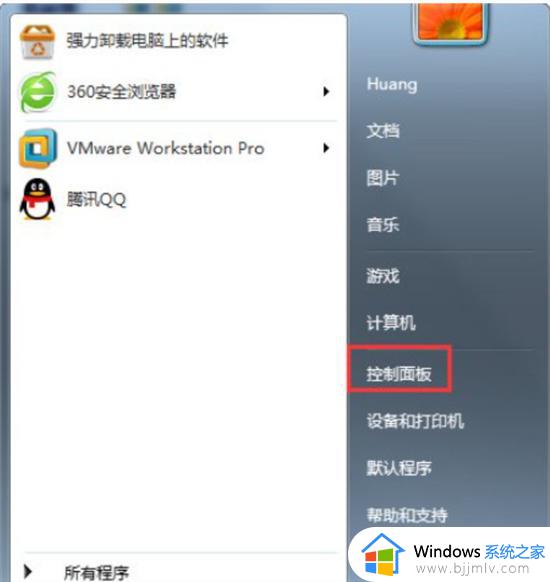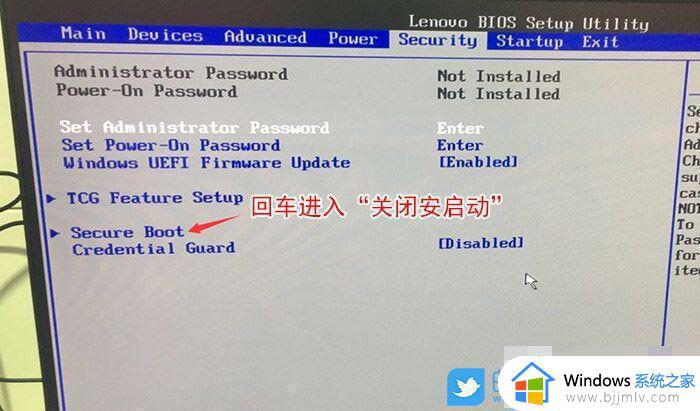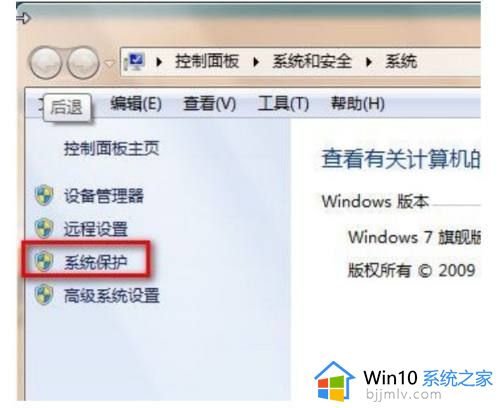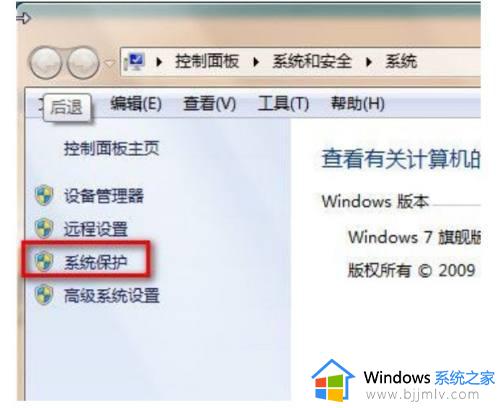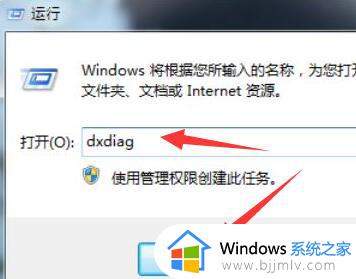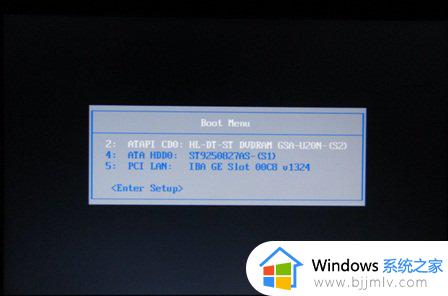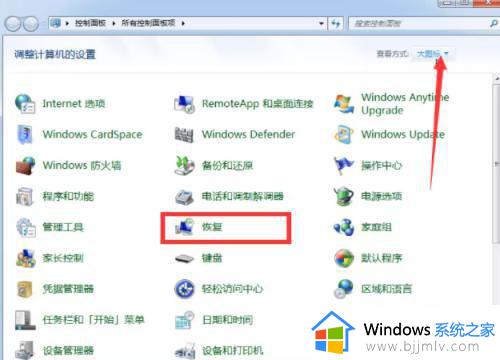联想装win7改bios设置 联想改win7bios设置图解
联想电脑都是自带win10系统甚至是更新版的操作系统,许多用户因为一些操作习惯或者个人需要,想要改成win7系统,但是bios默认不支持win7系统,需要重新设置。那么联想装win7改bios设置方法是怎样的呢?关于这个问题,小编就给大家整理分享联想改win7bios设置图解。
设置步骤如下:
1、以台式机为例,电脑重启或开机,也就是在出现联想Logo的时候。连续按F2或Fn+F2进入BIOS,按方向键切换到Security,回车选择将Secure Boot设置成Disabled关闭安全启动;
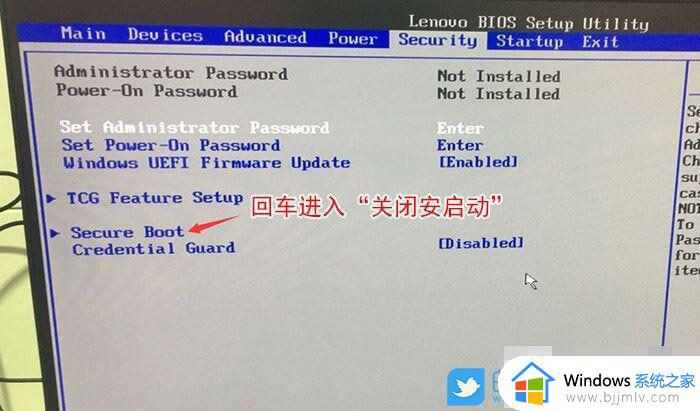
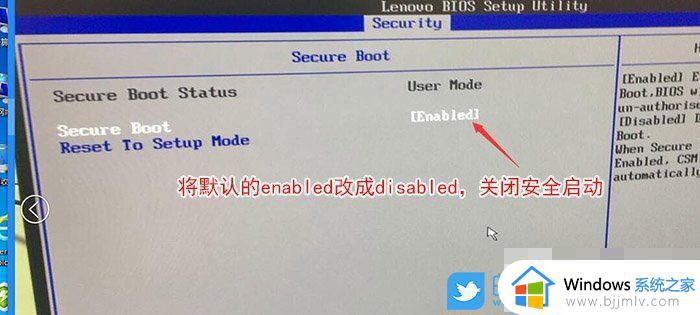
2、切换到Exit,回车把OS Optimized Defaults设置为Disabled;
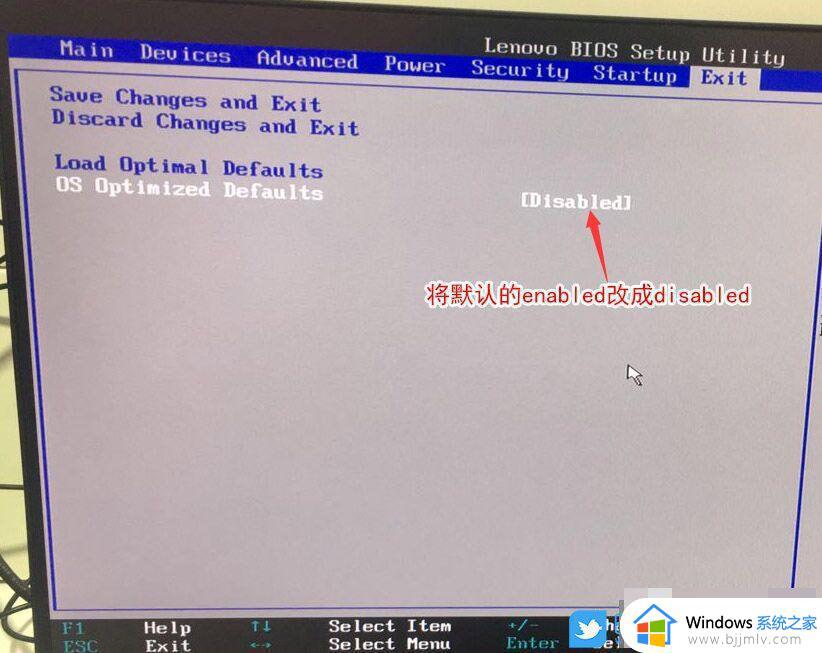
3、Startup下,把Boot Mode从UEFI改成Legacy only引导模式,再把CSM默认Disabled改成Enabled,开启兼容模式;
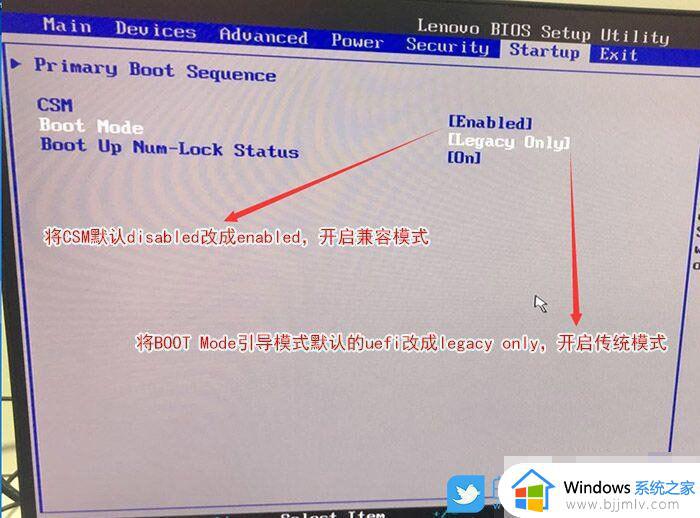
4、切换到Devices项,回车选择ATA Drive Setup,进入改硬盘模式,将Configure SATA as中默认的RAID改成AHCI模式,否则安装win7时会出现0x0000007b蓝屏,因为win7中没有集成RAID硬盘驱动,然后选择F10保存设置,在弹出的选项中选择YES;
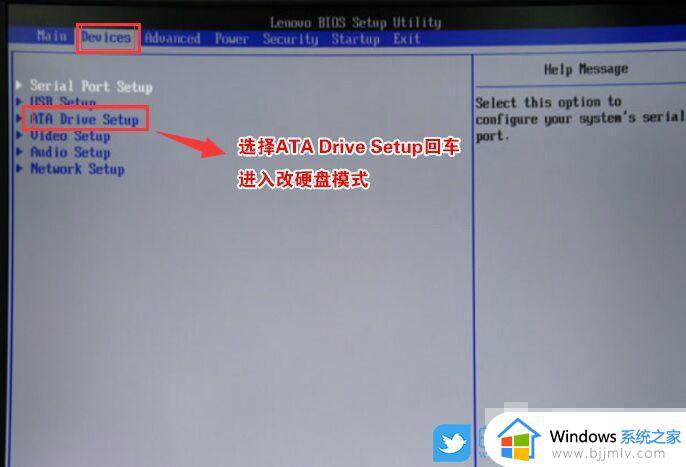

5、往电脑中插入已经制作好的U盘启动盘,重启电脑。也就是在出现联想Logo的时候。按F12或FN+F12调出启动管理对话框,回车选择USB HDD识别到U盘启动进入PE;
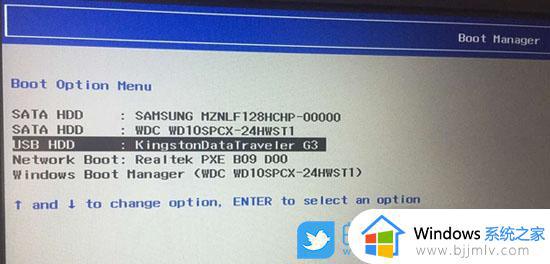
6、最后大家进入PE之后,我们对硬盘进行重新分区,接下去就可以安装win7系统了,可是以说BIOS的设置是非常重要的!
以上就是联想装win7改bios设置的全部内容,如果你需要在联想新型的电脑上安装win7系统,就需要按照上面的步骤重新设置一下bios,希望对大家有帮助。