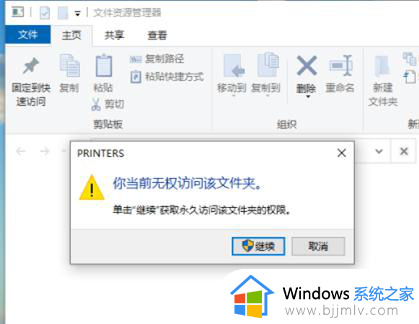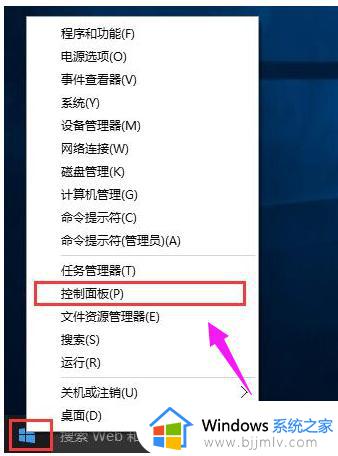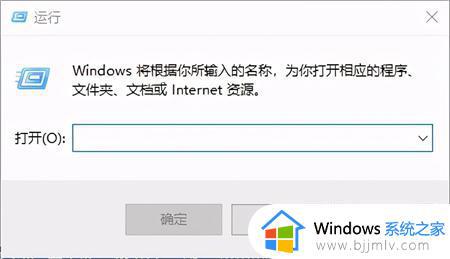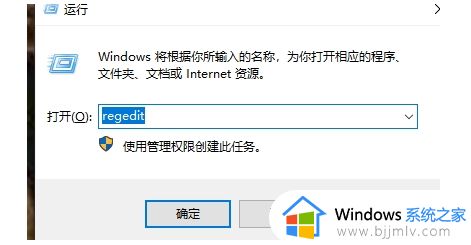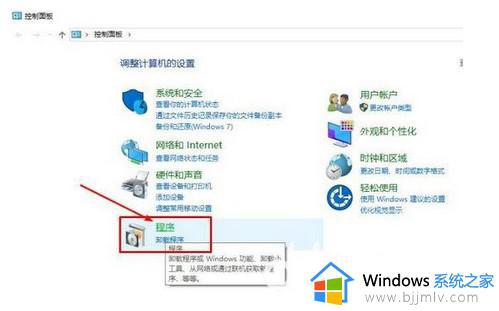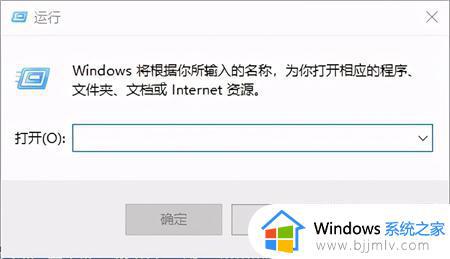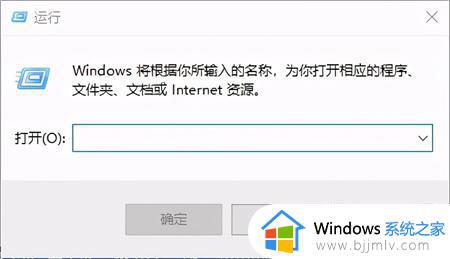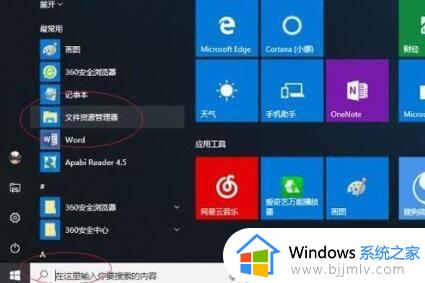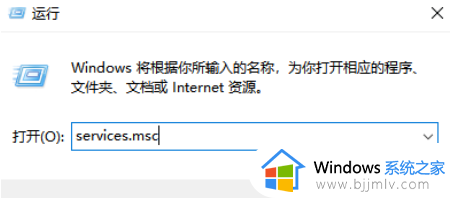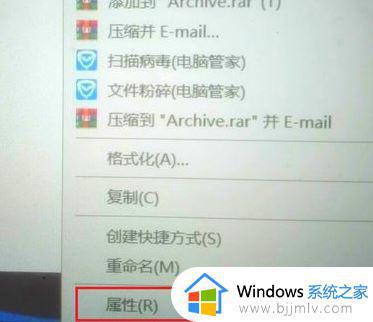win10连不上打印机拒绝访问怎么办 win10无法连接打印机拒绝访问如何解决
相信很多用户在使用win10电脑办公时也都会用到打印机设备,因此一些用户会选择将打印机进行共享设置,可是当用户在win10系统连接共享打印机时,却总是无法连接提示拒绝访问,对此win10连不上打印机拒绝访问怎么办呢?本文小编就来教大家win10无法连接打印机拒绝访问解决方法。
具体方法:
1、首先在Windows10桌面,右键点击开始按钮,在弹出菜单中选择“运行”菜单项。
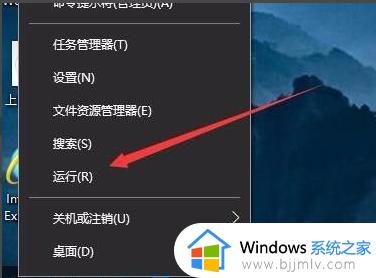
2、接下来在打开的运行窗口中,输入命令gpedit.msc,然后点击确定按钮。
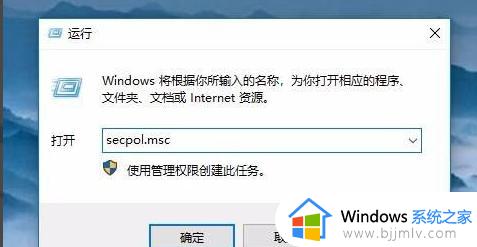
3、在打开的本地安全策略窗口,依次点击“安全设置/本地策略/用户权限分配”菜单项。
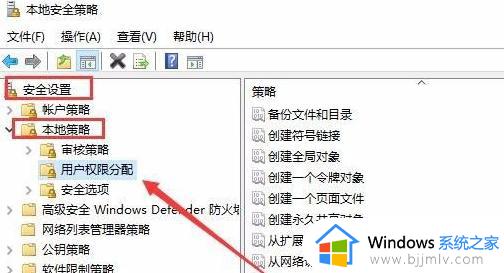
4、在右侧窗口中找到并右键点击“从网络访问此计算机”一项,在弹出菜单中选择“属性”菜单项。
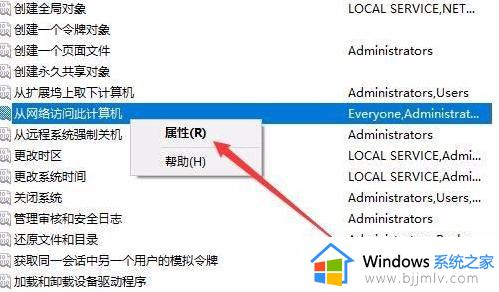
5、这时可以打开属性窗口,在窗口中点击“添加用户或组”按钮。
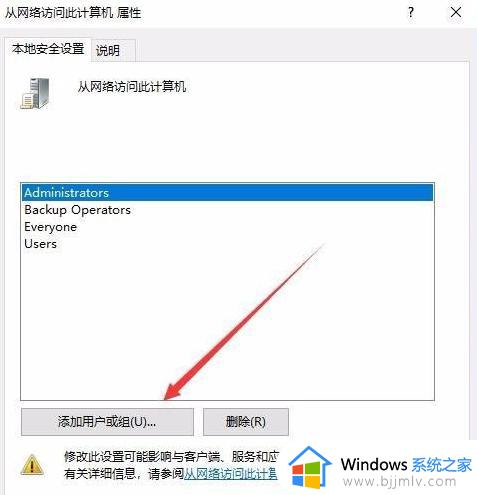
6、这时会弹出“选择用户或组”窗口,点击高级按钮。
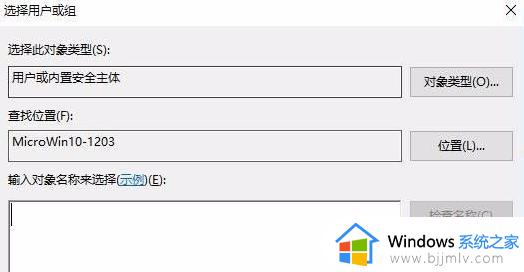
7、在打开的窗口点击“立即查找”按钮,在下面的搜索结果中点击Guest用户名。依次点击两次确定按钮 即可。
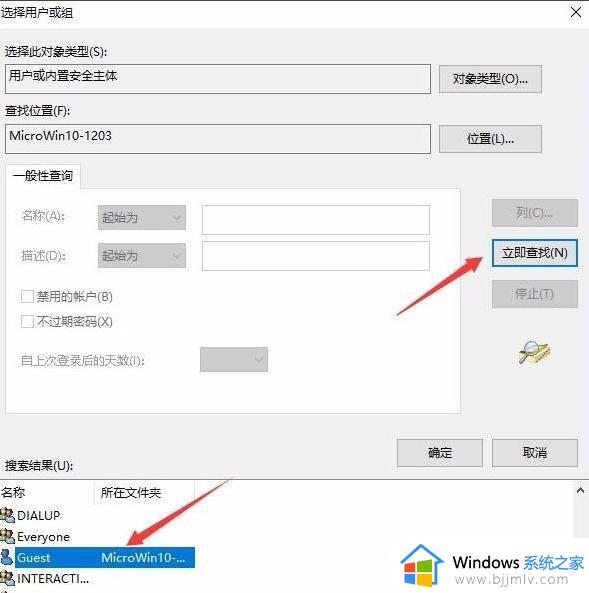
8、接下来再找到“拒绝从网络访问这台计算机”设置项,双击打开其编辑窗口。
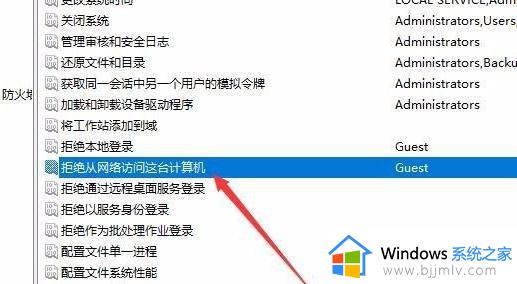
9、接着在打开的属性窗口中,选择Guest用户名,然后点击“删除”按钮,最后点击确定按钮。
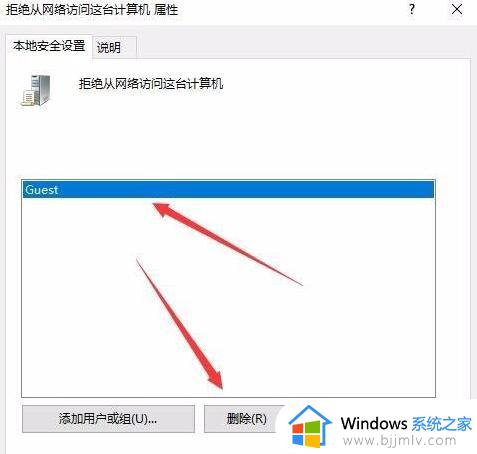
本文就是小编带来的关于win10无法连接打印机拒绝访问解决方法了,如果有遇到这种情况,那么你就可以根据小编的操作来进行解决,非常的简单快速,一步到位。