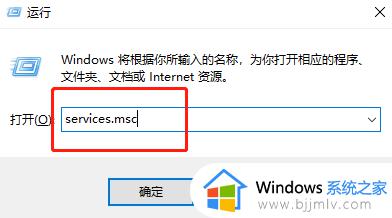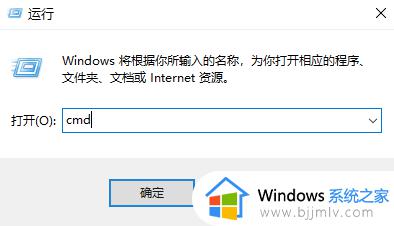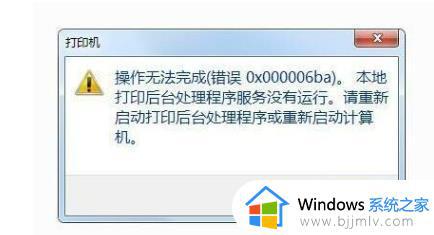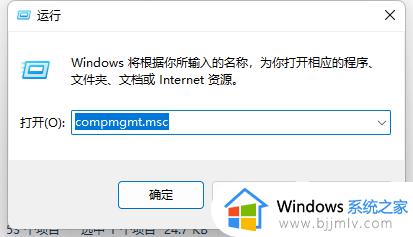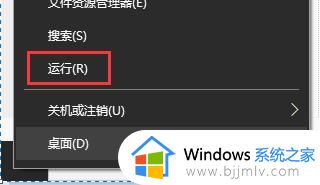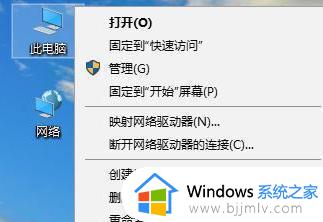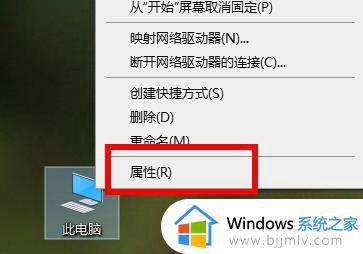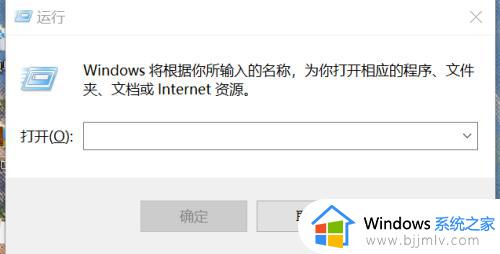win10电脑域名解析错误怎么解决 win10域名解析错误连不上网的解决方法
目前大家常用的电脑也都是选择安装win10系统来操作,因此在长时间运行过程中也难免会遇到一些网络故障,例如有些用户的win10电脑在打开网页之后却遇到了域名解析错误连不上网的情况,对此win10电脑域名解析错误怎么解决呢?这里小编就来告诉大家win10域名解析错误连不上网的解决方法。
具体方法:
第一步:鼠标右键点击电脑桌面左下角任务栏“开始”菜单,在列表中点开“网络连接”选项。
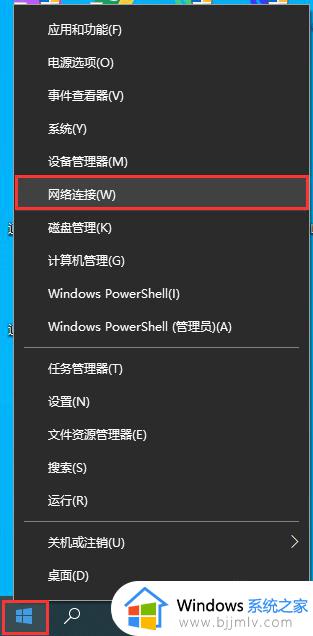
第二步:在设置中选择“状态”一栏在右侧点击“网络和共享中心”,然后点击“更改适配器设置”。
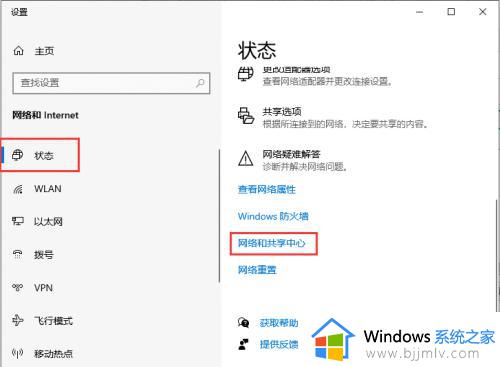
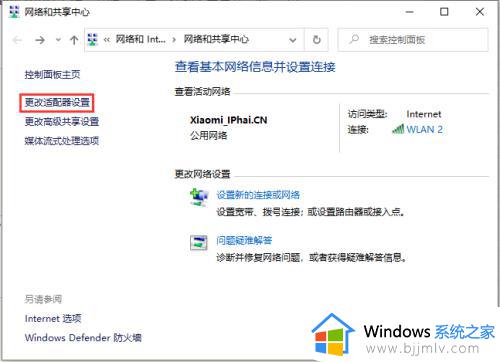
第三步:在宽带网络连接鼠标右键选择“属性”,选择“Internet 协议版本4 (TCP/IPv4)”点击属性。
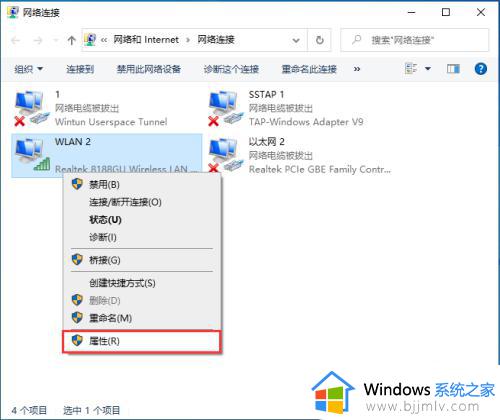
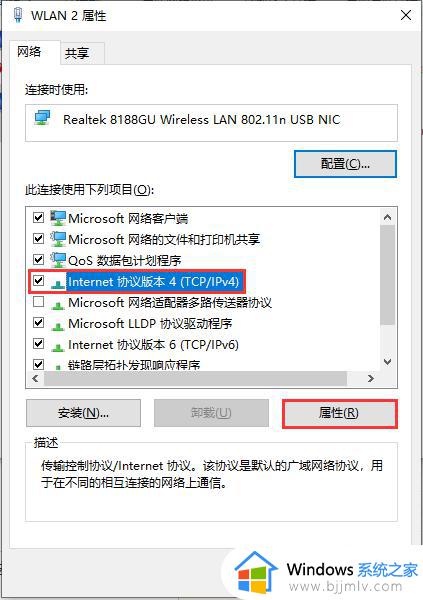
第四步:在“使用下面的DNS 服务器地址”处填写对应的地址,如图所示然后点击确定。
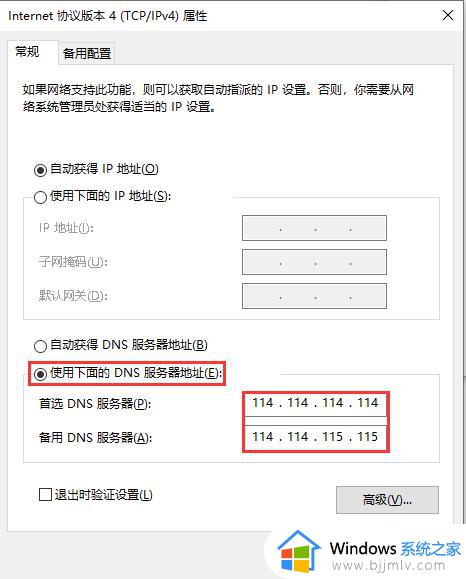
第五步:重新打开网页,查看是否可以打开,若依旧无法打开在开始菜单上单击鼠标右键,选择"命令提示符",在命令提示符中输入:ipconfig /flushdns 命令然后按回车键 ,刷新DNS缓存 ,完成操作后即可正常打开网页。
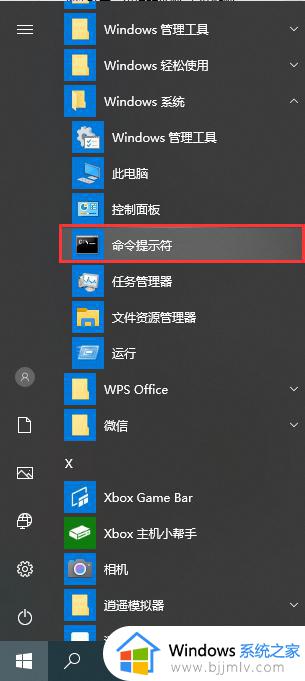
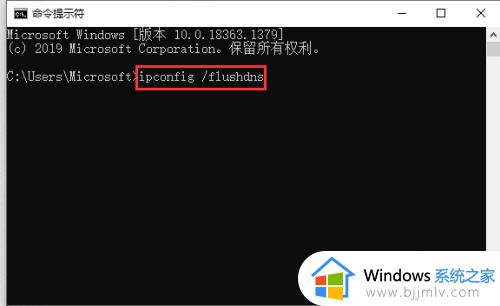
以上就是小编给大家带来的win10域名解析错误连不上网的解决方法了,有遇到这种情况的用户可以按照小编的方法来进行解决,希望能够帮助到大家。