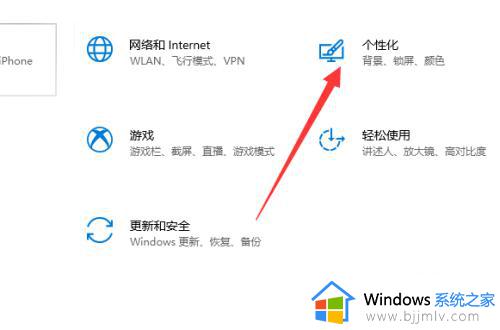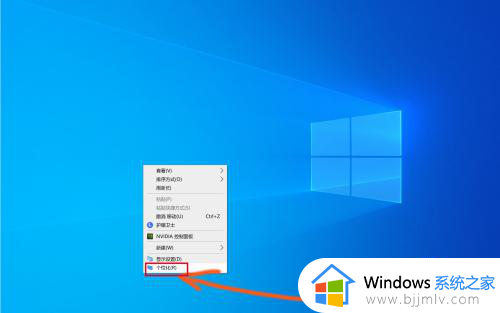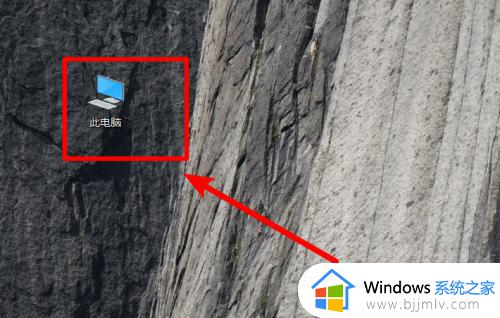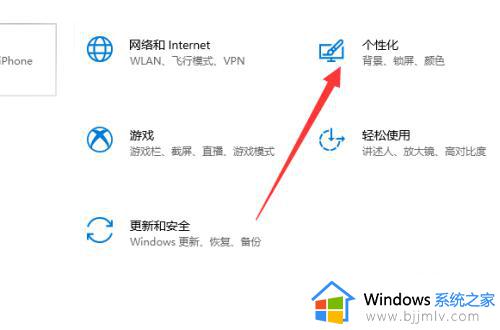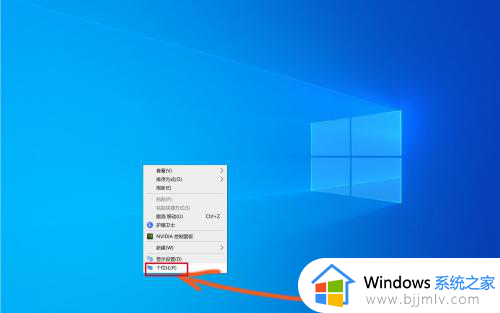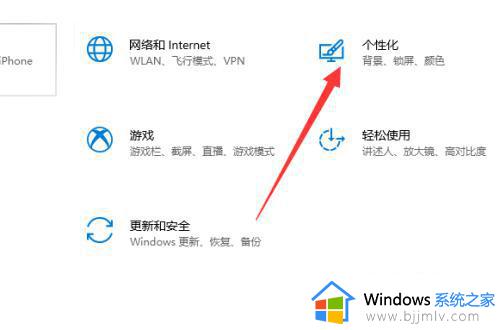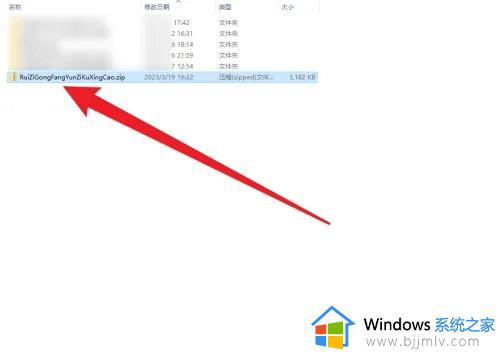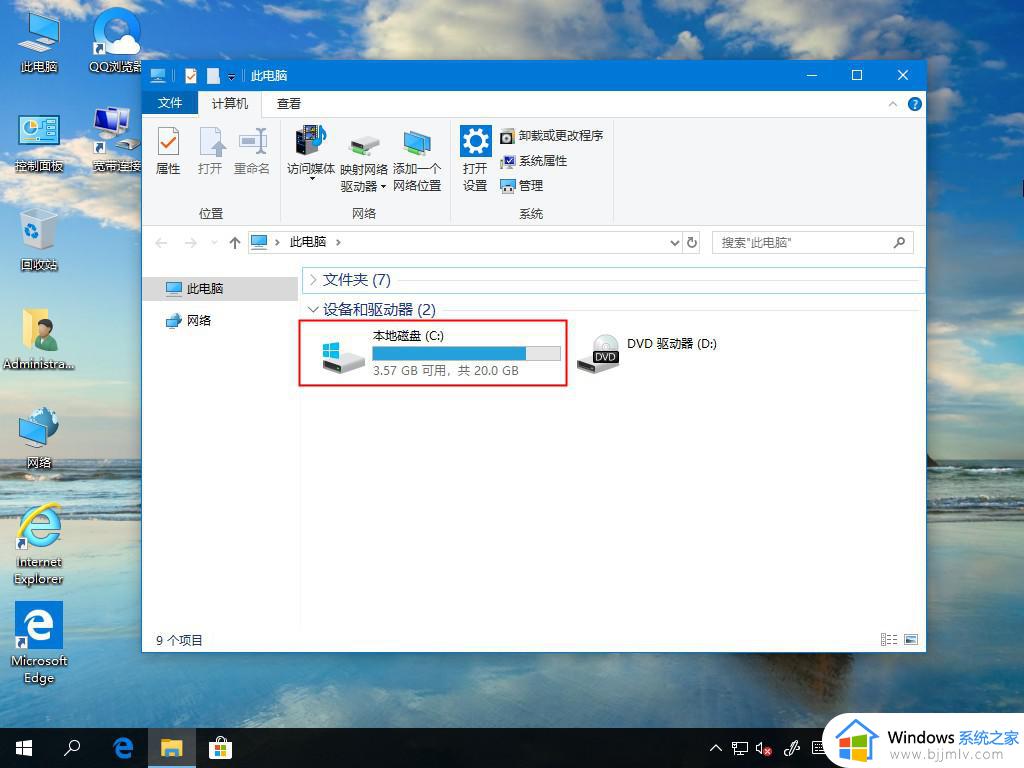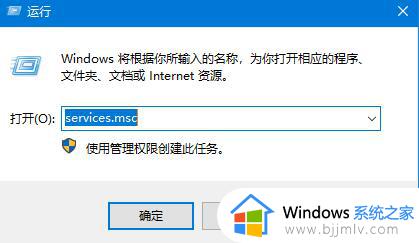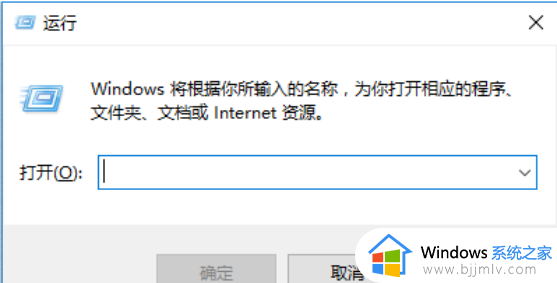windows10如何添加字体 windows10系统怎么添加字体
一般来说,在windows10系统中默认的字体样式是微软雅黑,基本上也都符合用户的日常操作,可是一些用户在给windows10系统进行个性化设置时,就想要给电脑添加新的字体样式,可是windows10如何添加字体呢?接下来小编就来告诉大家windows10系统添加字体操作步骤。
具体方法:
1、首先我们打开“我的电脑”找到C盘进入,当然如果你的系统不是装在C盘的,那就找到安装系统的那个分区进入
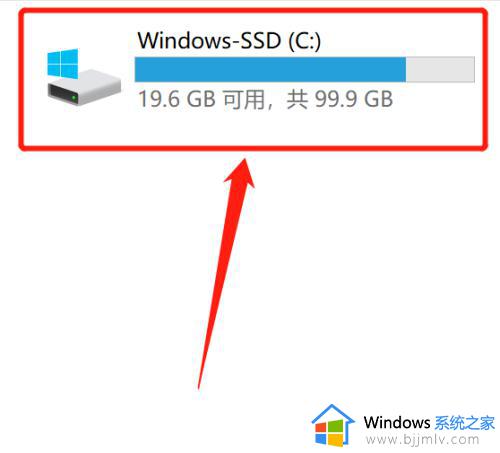
2、在系统文件夹下找到Windows文件夹进入
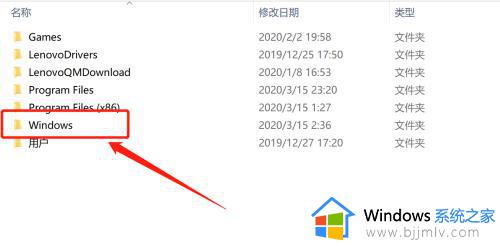
3、找到“Fonts”文件夹,这是一个专门用来存储字体的文件夹
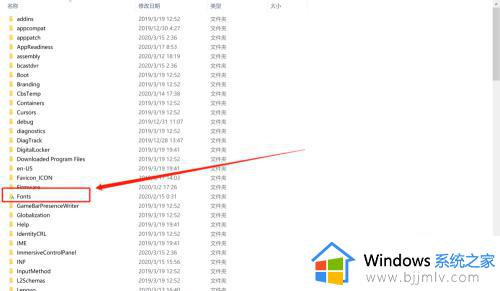
4、然后我们在已经下载好的字体文件上单击右键,选择复制
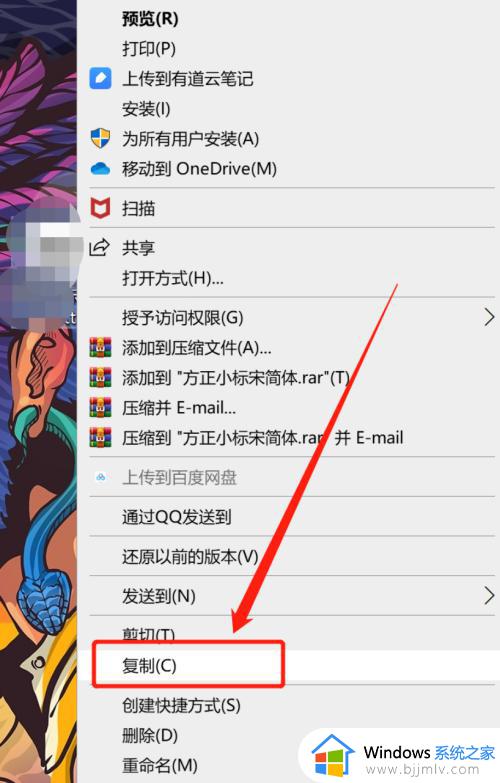
5、然后在fonts文件夹中空白位置单击右键,选择粘贴
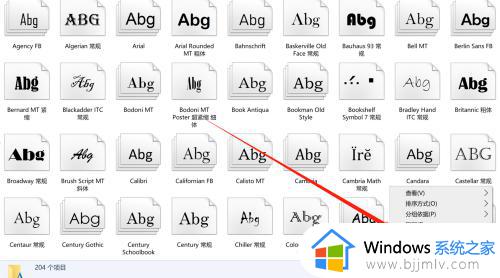
6、粘贴后,字体会自动开始安装
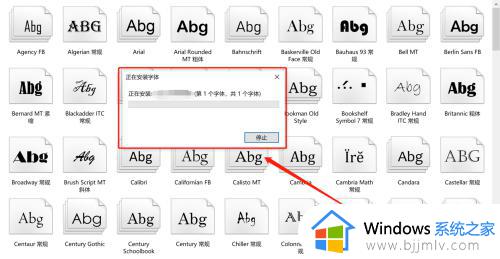
7、安装完成后,刚刚我们下载好的字体就会加入到fonts文件夹中,我们就可以在word中选择并使用需要的字体了,希望能有所帮助
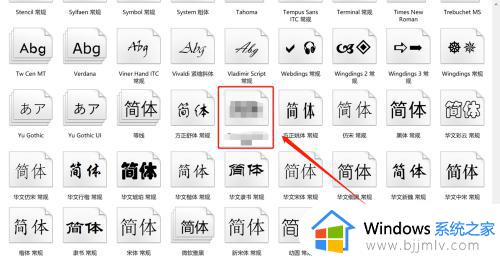
上述就是小编给大家讲解的关于windows10系统添加字体操作步骤了,如果有不了解的用户就可以按照小编的方法来进行操作了,相信是可以帮助到一些新用户的。